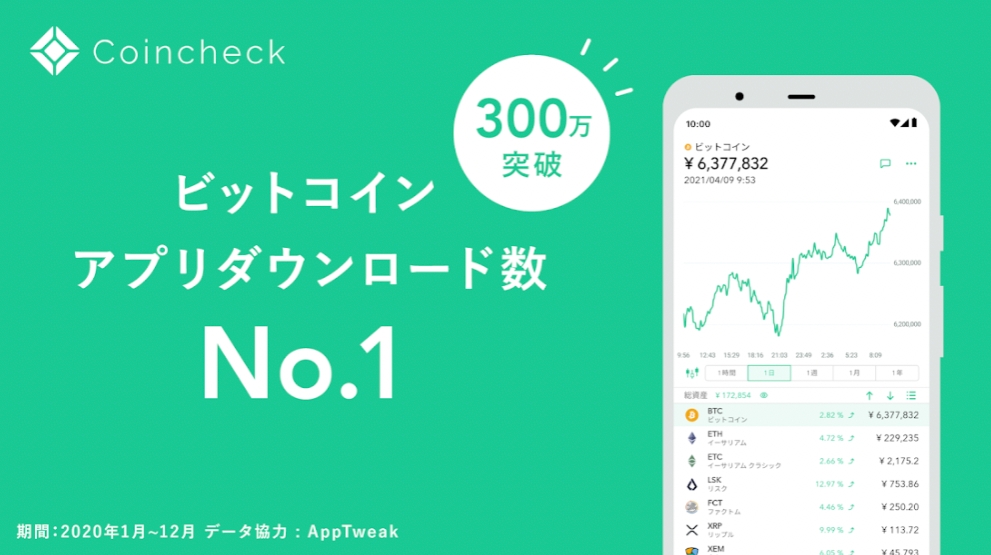悩んでいる人
悩んでいる人・コインチェックで口座開設したいけど、どうしたらいいんだろう、、、
・なんだか難しそうだな〜、、、
・口座開設の仕方がわからない、、
こんな悩みにお答えします。
僕は仮想通貨を買う前は、「口座開設とか難しそう、、」「なんかめんどくさそう、、」とか思ってました。
でも、やってみて分かりました。
コインチェックの口座開設はとっても簡単です!
しかもすべてスマホで完結!
自分は特別パソコンやスマホに強い訳でもないごく普通の会社員ですが、特に迷うこともなく開設できたので、あなたにも簡単にできますよ。
登録自体は最短10分ほどでできます!



捺印や書類の郵送などはありません!
ビットコインの値段は、常に上下しています。
買いたいと思った時にすぐに買えるように、まずは口座開設だけでも済ませておきましょう。
なお、口座開設は【完全無料】です!
実際のスマホの画像を使って解説していきますので、順番にやっていけば誰でも簡単にコインチェックで口座開設ができますよ!
\ 無料で口座開設!最短10分!/
コインチェックで口座開設する3ステップ


それでは口座開設していきましょう。
簡単3ステップはこちら。
- アカウント登録
- SMS認証、本人確認
- 2段階認証
スマホユーザーが圧倒的に多いと思いますので、ここではスマホで口座開設する手順を説明していきますね。
STEP1. アカウント登録
①まず最初に、コインチェック公式サイト にアクセスし、アカウント登録を行います。
「口座開設(無料)はこちら」をタップします。


②メールアドレスとパスワードを入力する。
メールアドレスとパスワードを入力し、「私はロボットではありません」にチェックを入れ、「登録する」をタップします。
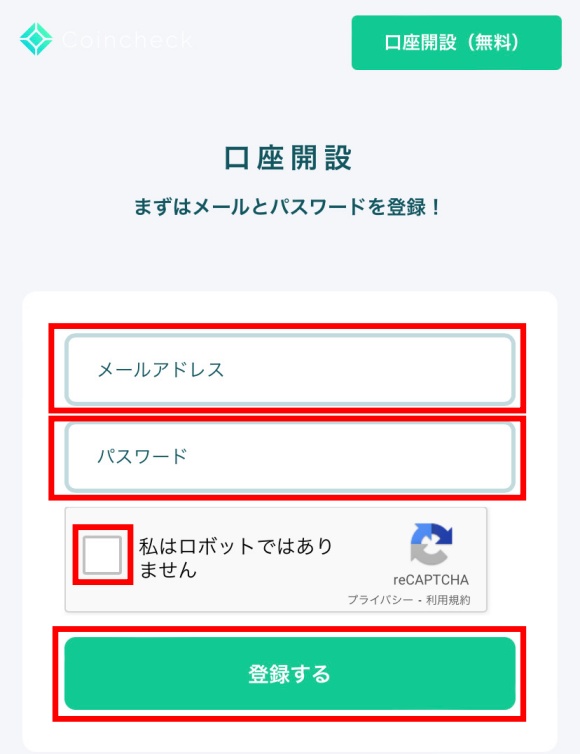
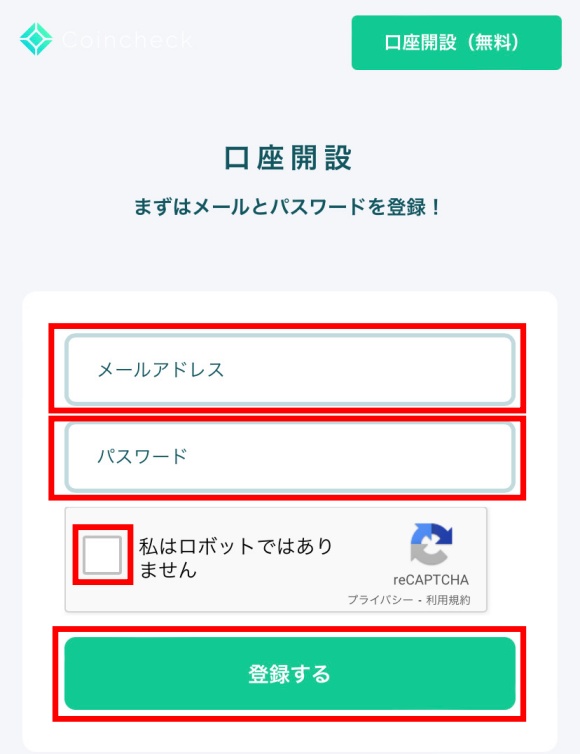
③画像認証
該当する画像をタップして、「次へ」をタップします。


④確認メールが送信されます。
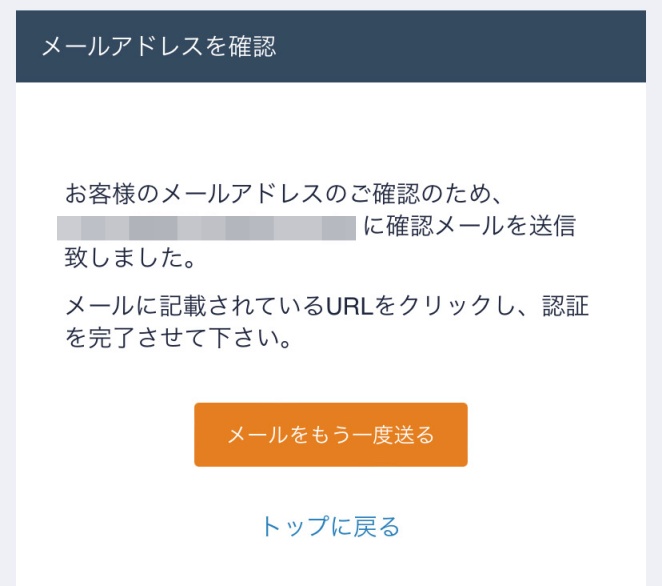
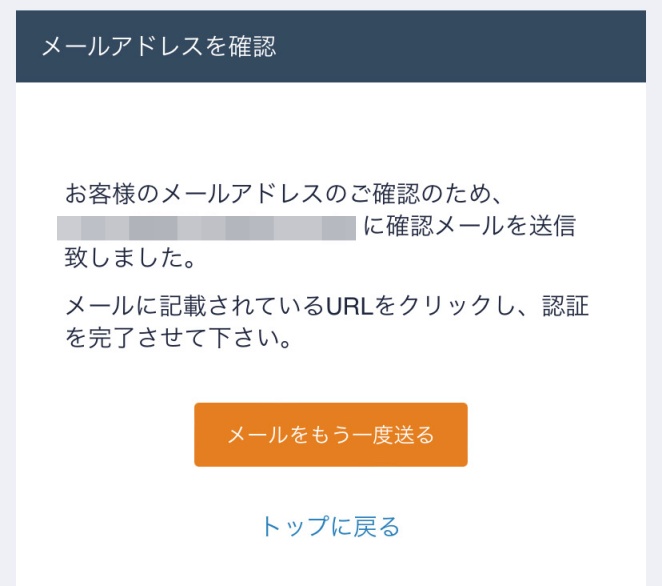
⑤メールアプリを開いて、URLをタップしてください。
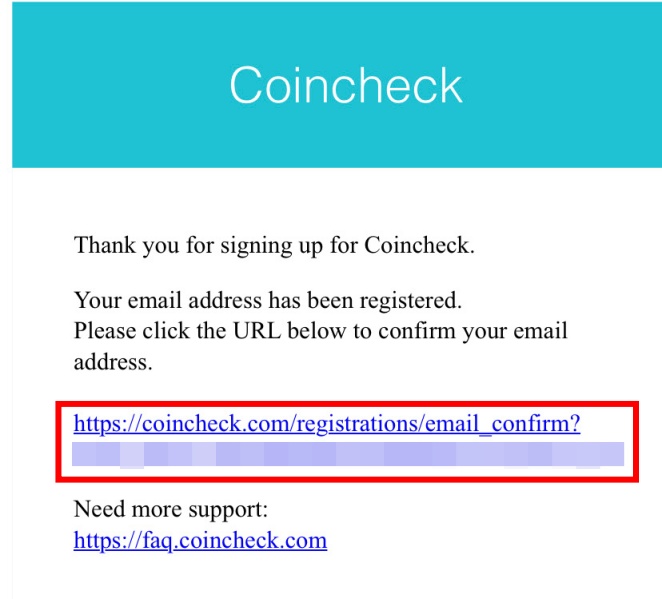
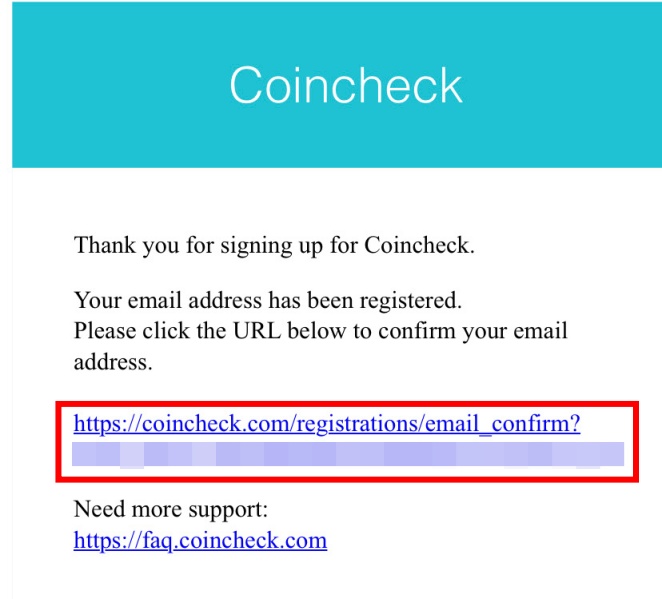
⑥届いたメールの「OPEN」をタップ。
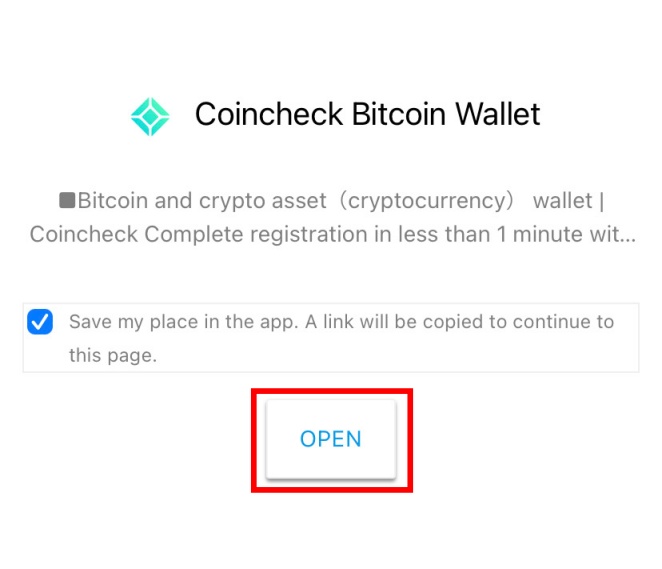
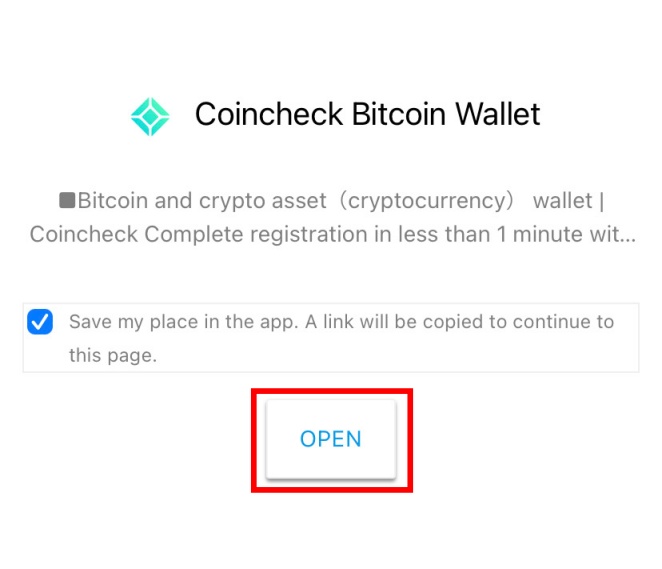
これで会員登録は完了です。
ではこれからSMS認証、本人確認に進みます。
STEP2. SMS認証、本人確認
①アプリのインストール
先ほどの手順で進めた時に、コインチェックアプリのインストール画面に飛んだかと思います。
そのままアプリをインストールし、アプリを開いてください。


②アプリにログインする。
アプリを開いた画面の下部「ログイン」タブをタップし、会員登録時に入力したメールアドレス、パスワードを入力し、「メールアドレスでログイン」をタップします。
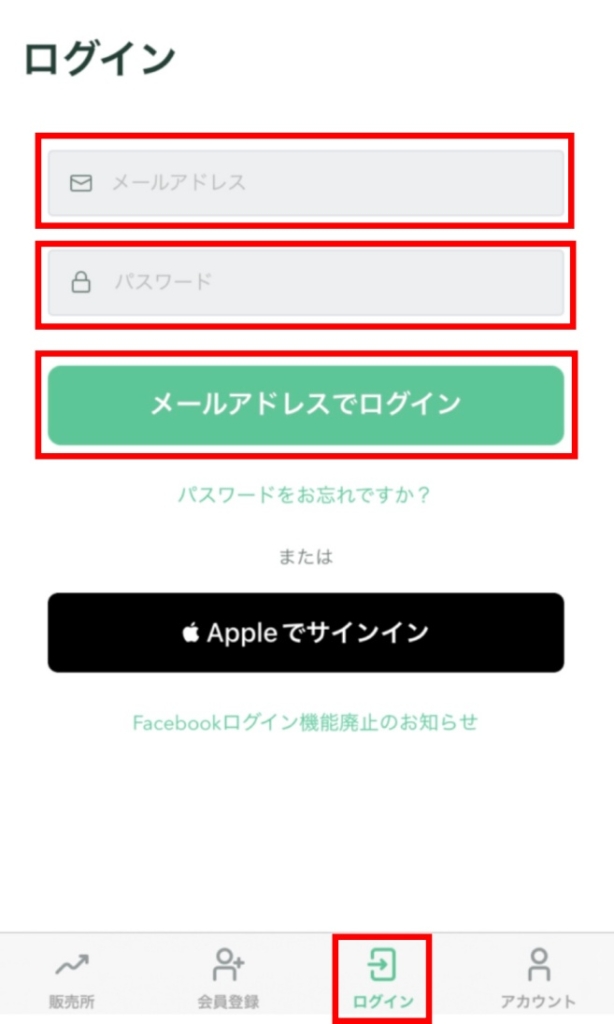
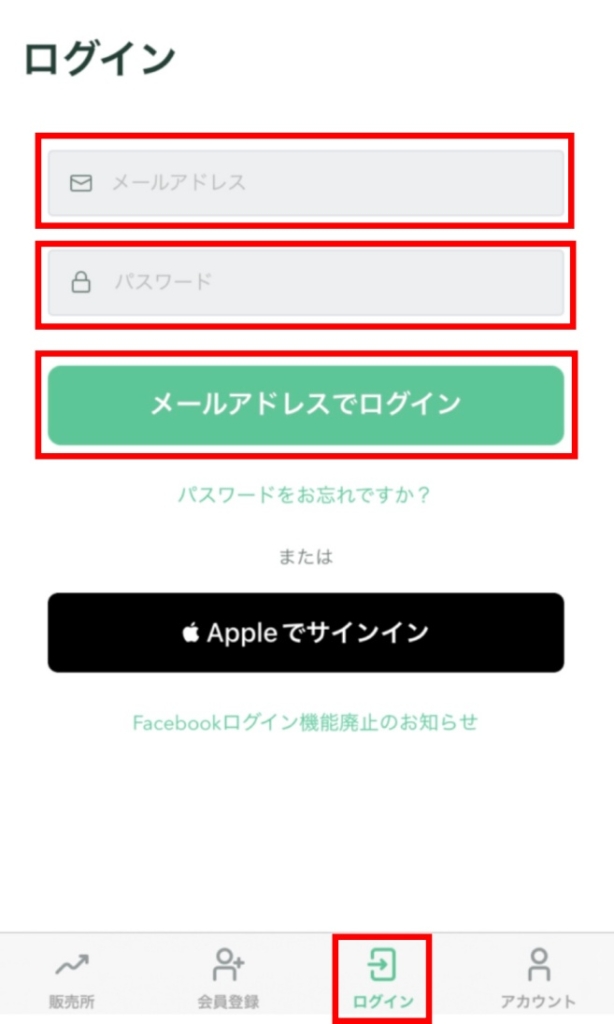
③メールアプリを起動する。
「メールアプリを起動」をタップします。
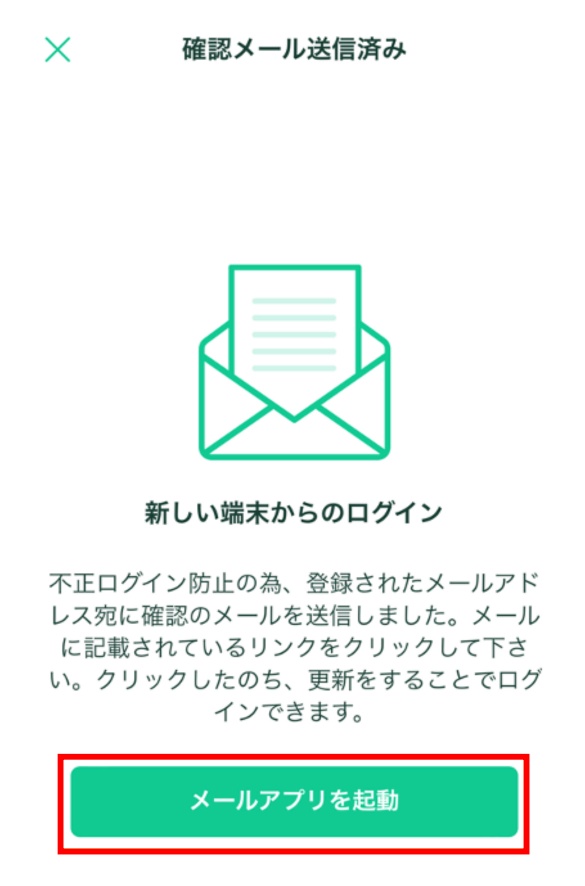
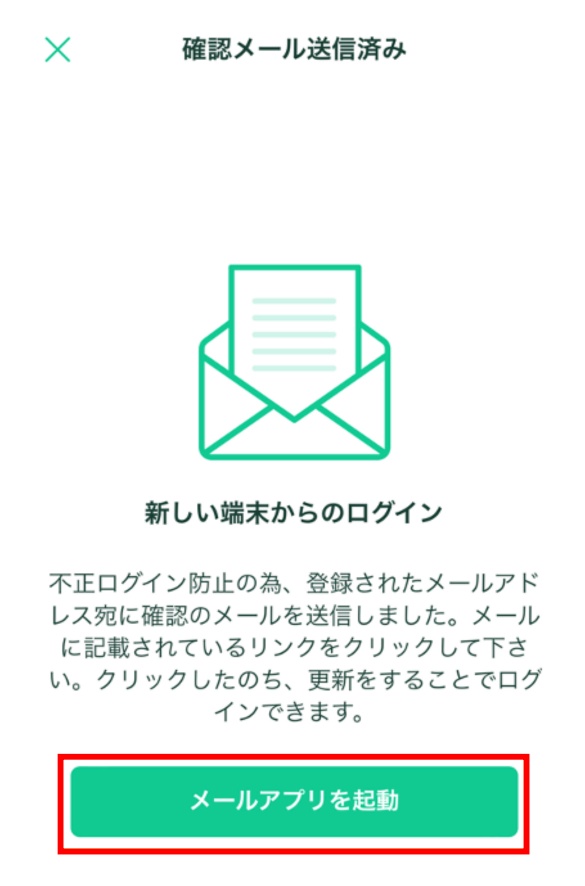
③メール確認
届いたメールの、赤枠のURLをタップします。


④重要事項の確認と同意をする。
「各種重要事項を確認する」をタップします。


それぞれの項目にチェックを入れ、「各種重要事項に同意、承諾してサービスを利用する」をタップ
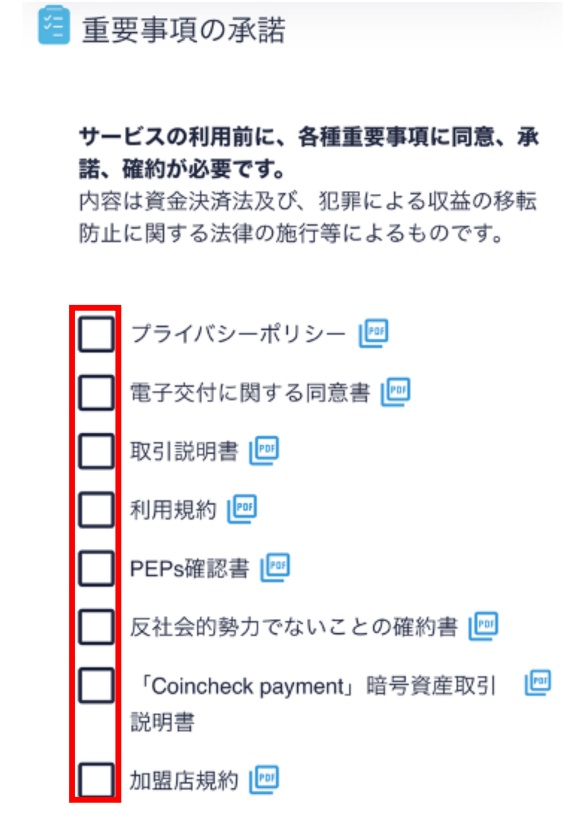
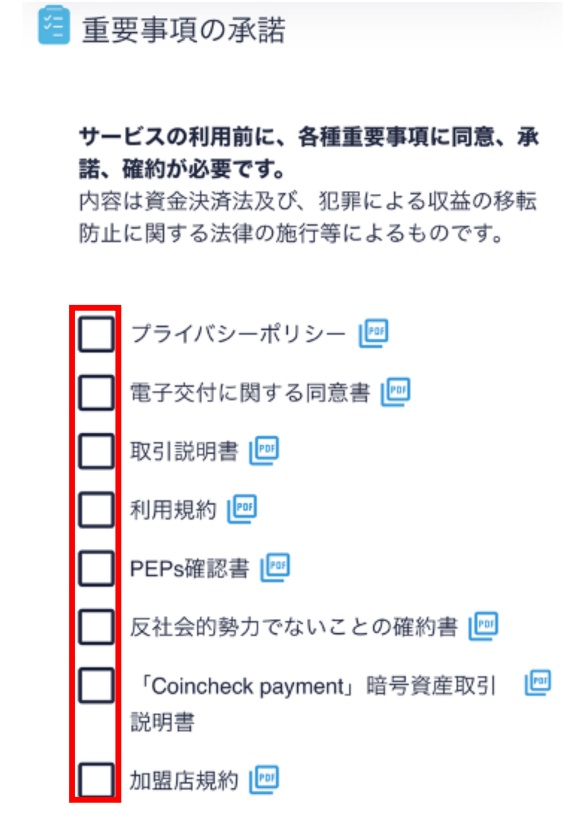
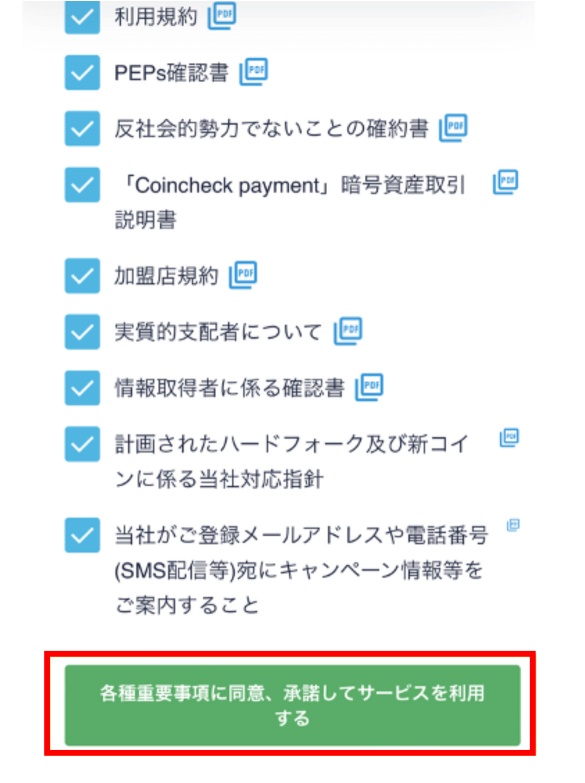
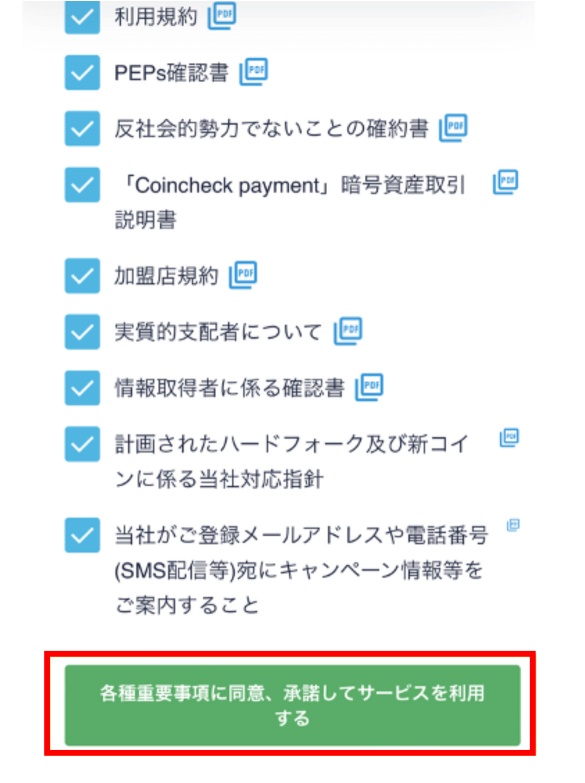
「本人確認書類を提出する」をタップします。
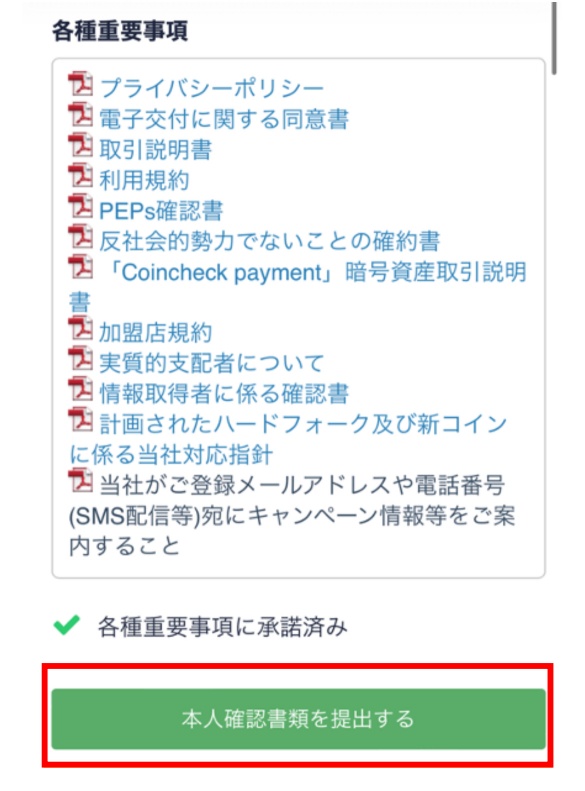
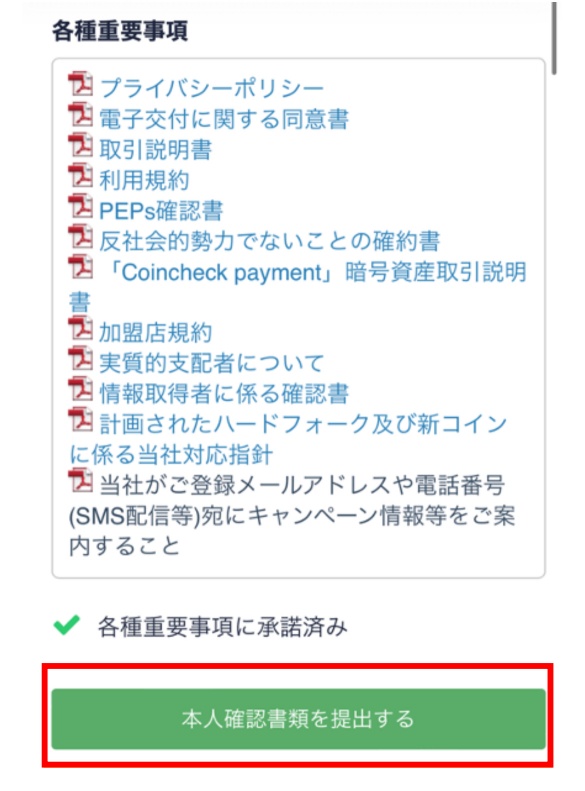
⑤SMS認証
電話番号を入力し、「SMSを送信する」をタップします。
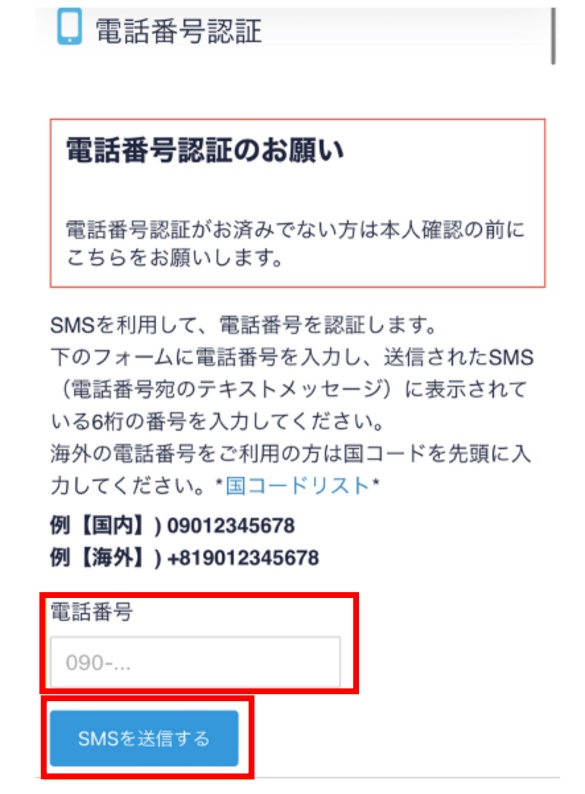
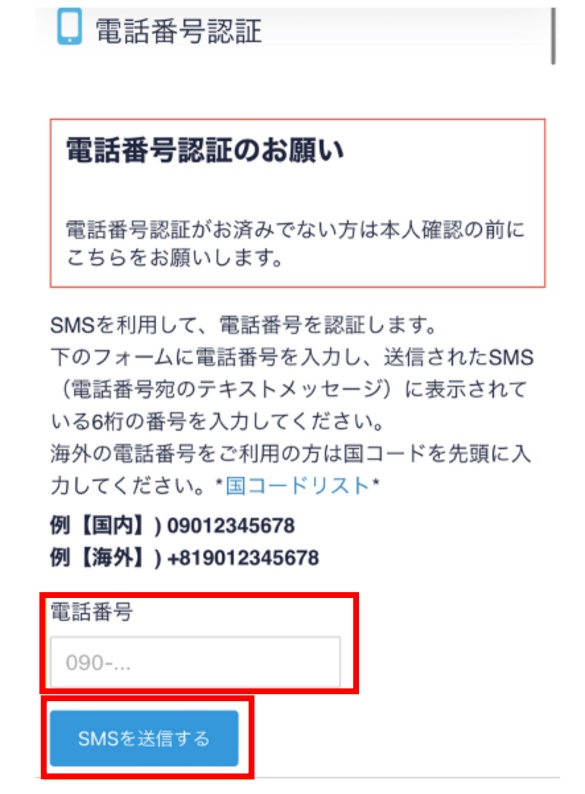
SMSに届いた認証番号を入力し、「認証する」をタップします。


「本人確認書類を提出する」をタップします。
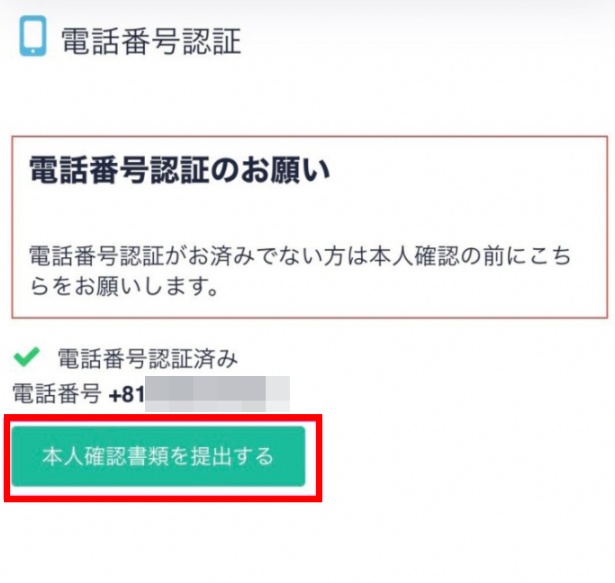
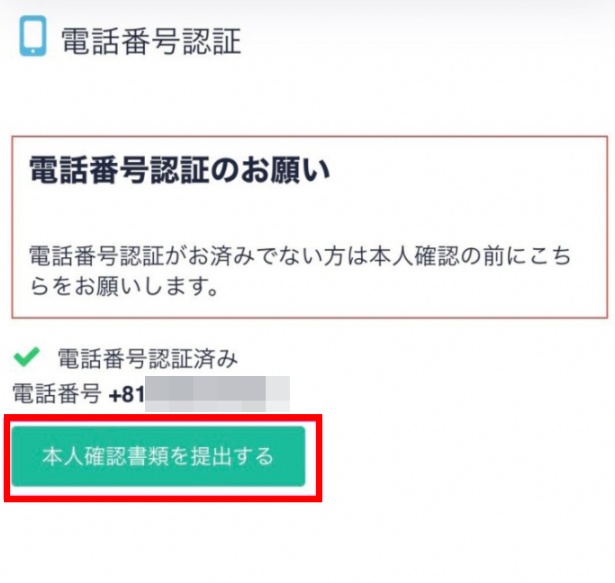
次の画面の「アプリのQRコードを表示する」はタップしなくて大丈夫です。
アプリは先ほど入手済みですので、そのままスマホのホーム画面 に戻り、コインチェックアプリを開いてください。
⑥本人確認
アプリ画面の下の「本人確認」タブをタップし、基本情報を入力します。
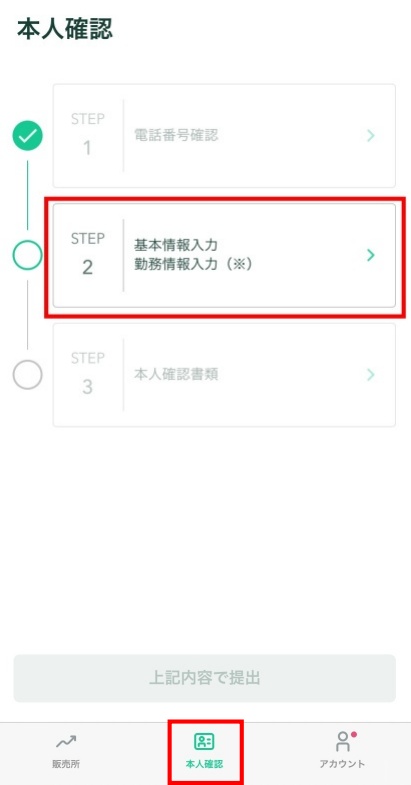
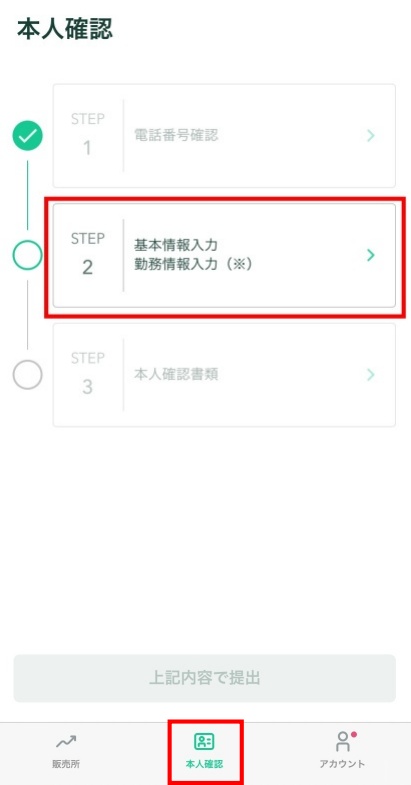
入力フォームに順番に入力します。
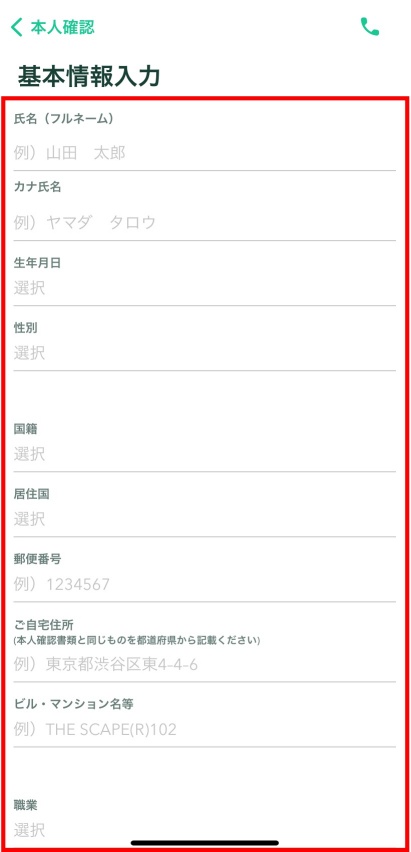
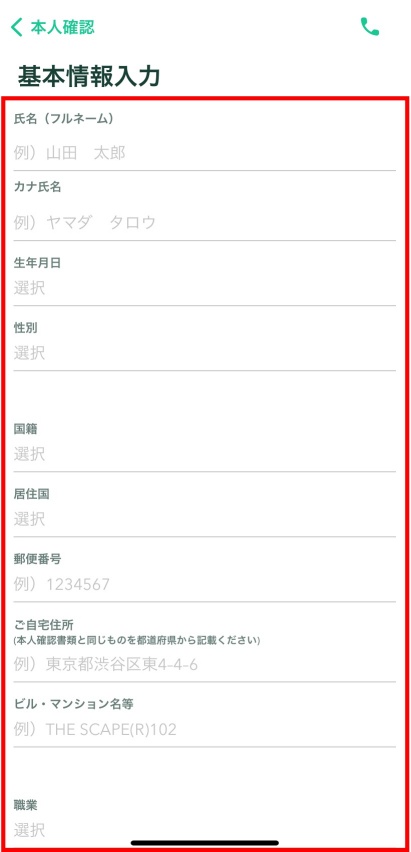
下部「外国PEPsに該当しますか?」は「該当しない」をタップし、「確認」をタップします。
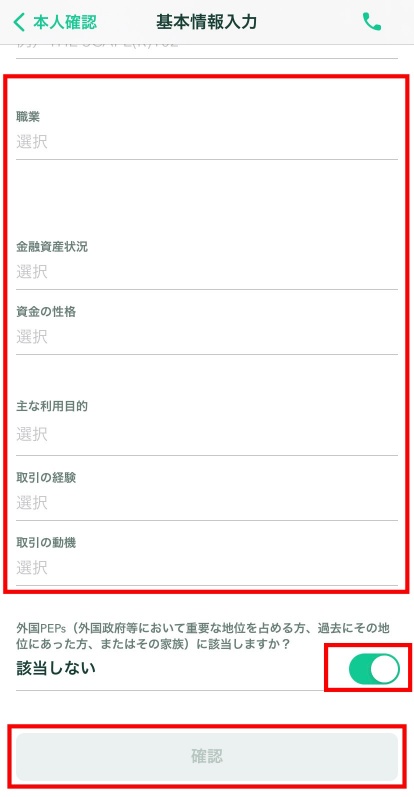
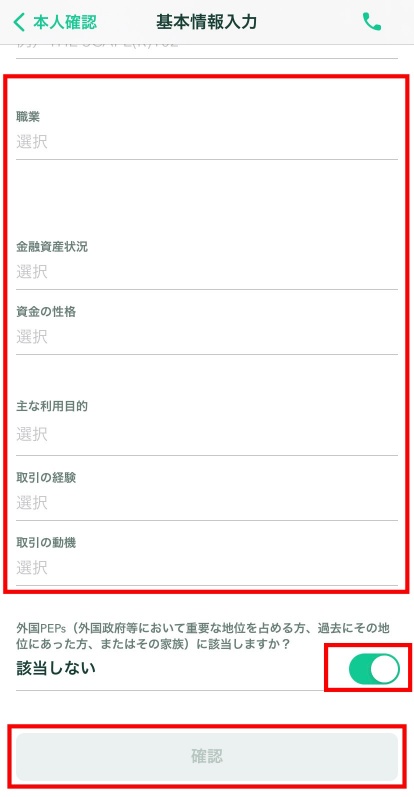
⑦本人確認書類
「本人確認書類」をタップし、お手持ちの書類を選択してください。
私は免許証でやりました!
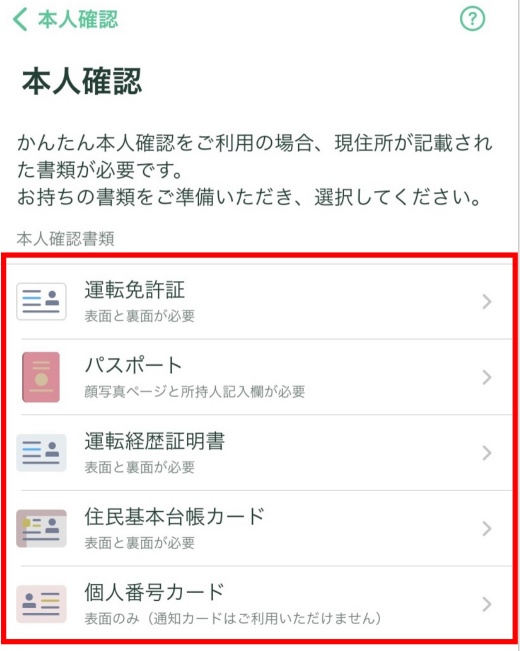
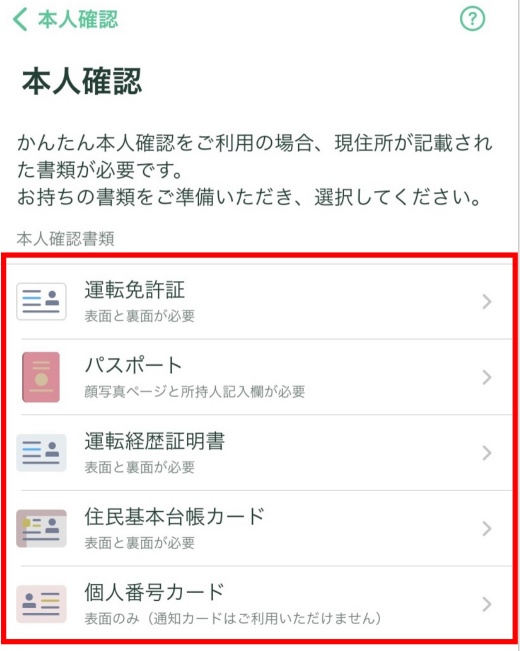
⑧本人確認書類と顔の撮影
スマホを使って、本人確認書類と顔の撮影を行います。説明が出ますので、その通りにやればOKです。
もし分かりにくい場合は、以下YOUTUBEの動画がわかりやすいと思いますので、参考にしてみてください。
「上記内容で提出」をタップ。


以上で口座開設は終了です!



お疲れ様でした!
ただ、すぐにはコインチェック側の本人確認は終わらないので、少しだけ待つことになります。
自分の場合は夜中に手続きをして、次の日の午前中には手続き完了メールが届き、取引ができるようになりました。



私も開設できました!
思ったよりも簡単でした!
\ 無料で口座開設!最短10分!/
STEP3. 2段階認証
このままでも取引はできるのですが、セキュリティー対策として、必ず2段階認証を実施しましょう。
①コインチェックアプリを開きます。
下部「アカウント」をタップします。


②設定をタップします。


③2段階認証設定をタップします。


④セットアップキーをコピーします。


⑤認証アプリの起動
「セットアップキーをコピーしました」と出るので、「認証アプリを起動」をタップします。
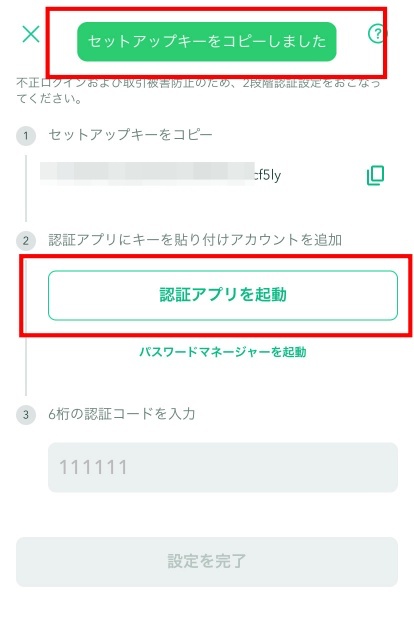
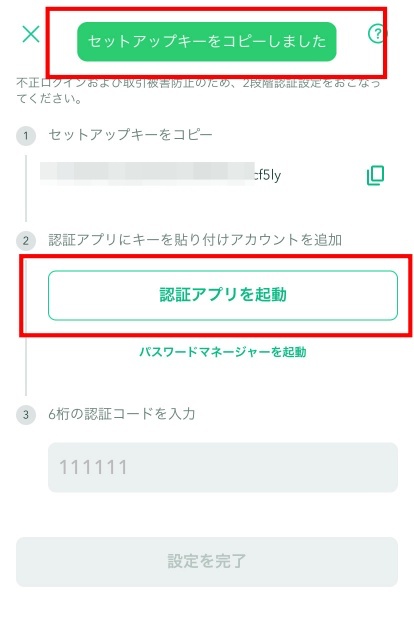
⑥「Google Authenticator」をタップします。
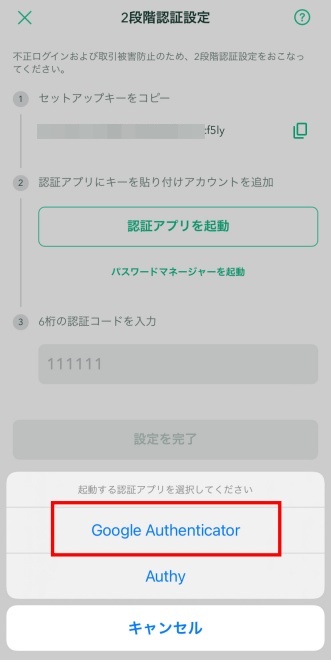
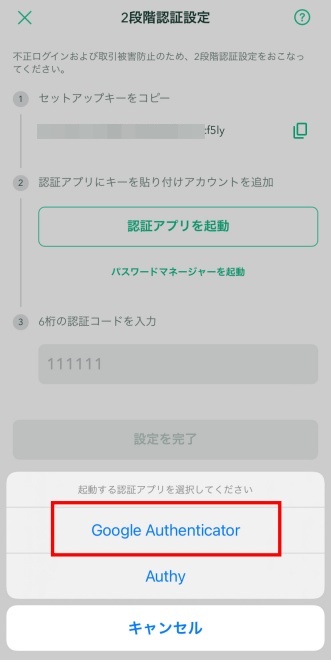
⑦アプリをインストール→開きます。


⑧「開始」をタップします。
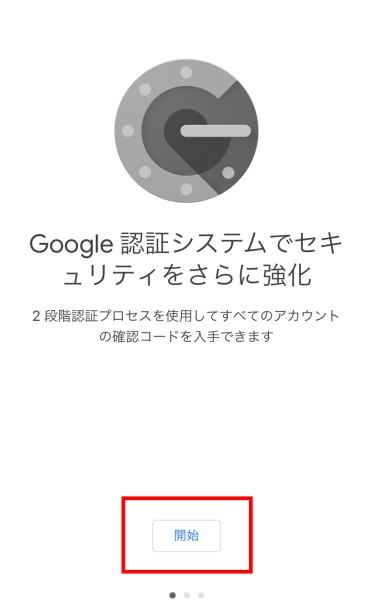
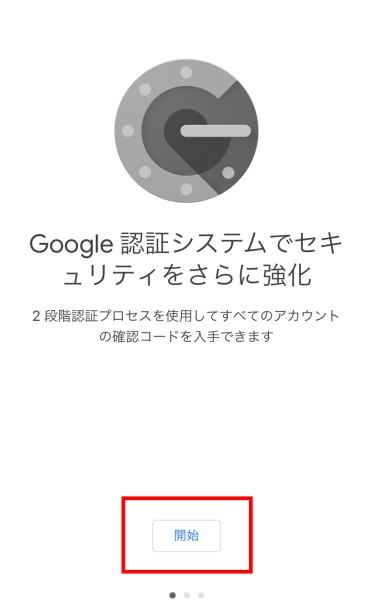
⑨「セットアップキーを入力」をタップ
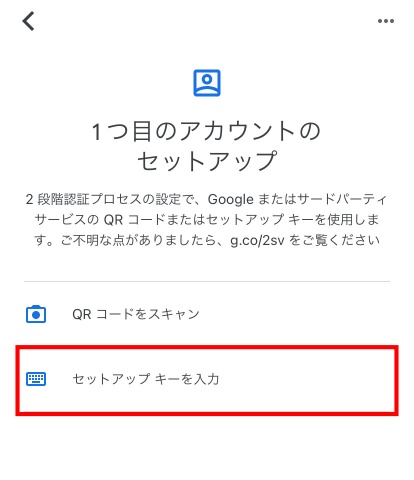
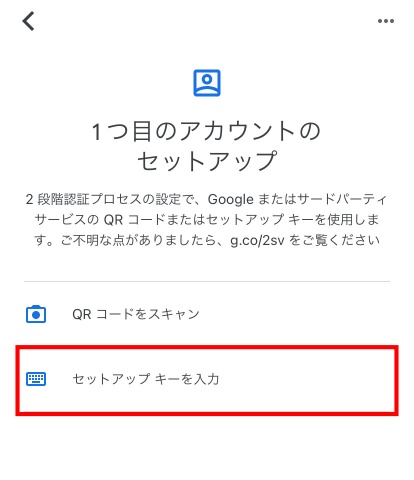
⑩「アカウント」の名前と、セットアップ「キー」を入力します。
アカウントの名前は自由ですが、分かりやすく「コインチェック用」などにしておくといいです。
キーの入力は、先ほど④でコピーしたものを貼り付ければOKです!
入力が終わりましたら、「追加」をタップします。


⑪6桁のパスコードを確認
長押しでコピーも可能です。青いゲージが無くなる前に処理が必要です。番号を確認後すぐにコインチェックアプリに戻り、コードを入力します。もし青いゲージが無くなった場合は、違うパスコードが作られます。
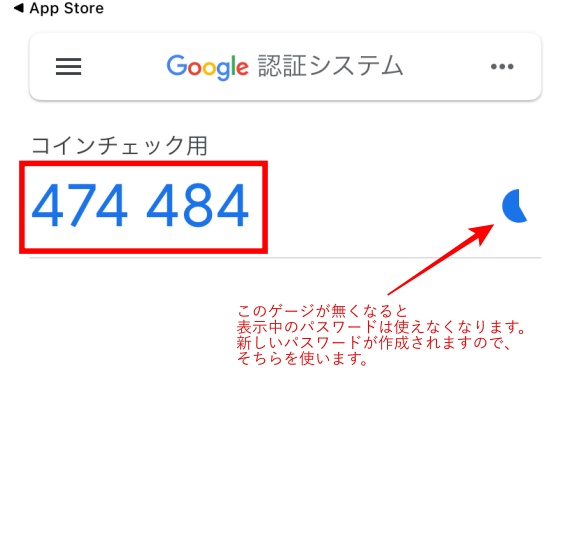
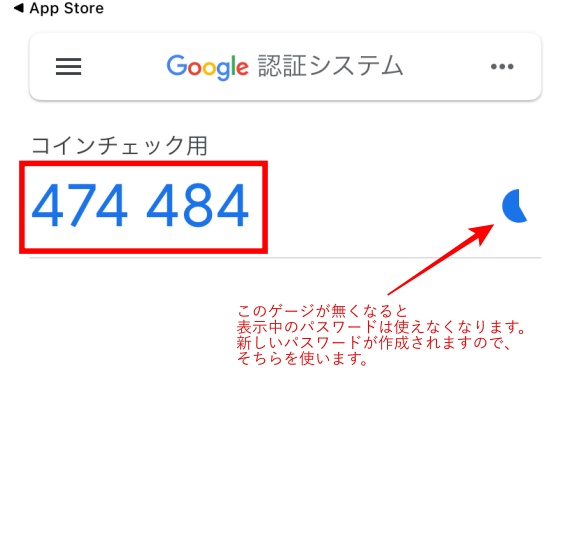
⑫コインチェックアプリに戻り、パスコードを入力します。
コードを入力しましたら、「設定を完了」をタップしてください。
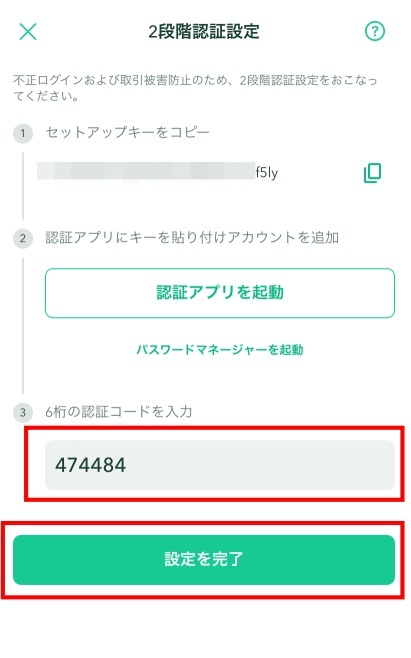
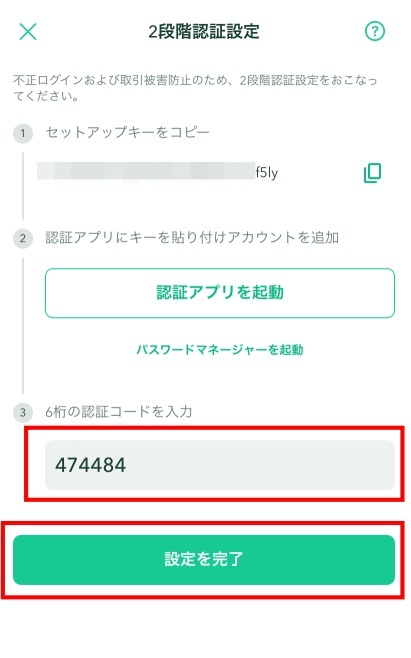
入力中も上記の青ゲージは進んでいます。もし入力した際にエラーになった場合は、再度Google Authenticatorアプリに戻り、再度パスコードを確認してください。
以上で設定は完了です!
完了しましたら、コインチェックから「2段階認証設定完了のお知らせ」というメールが届きます。
確認しておきましょう。
これで全ての登録が完了しました!
ちなみに、本人確認、審査が終了すると、コインチェックからメールが届きます。
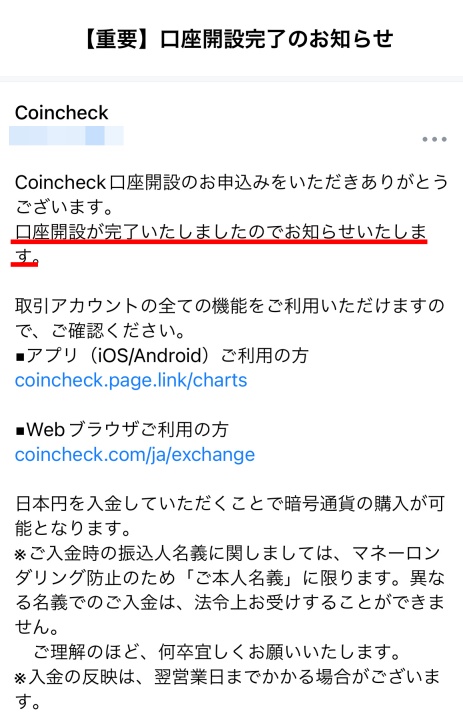
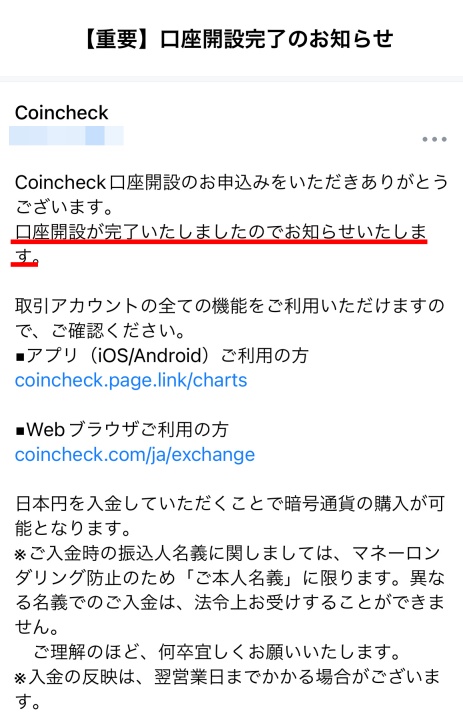
このメールが届けば、ビットコインを買うことができます。
まとめ
いかがでしたでしょうか。
口座開設はできましたか?
まずは無理のない範囲で入金して、実際に買ってみることをおすすめします。
コインチェックでは500円からビットコインが買えるので、ぜひ500円でも1,000円でも買ってみてください!
なお、仮想通貨を買うためには、コインチェック口座に入金が必要です。
口座への入金方法、ビットコインを買う方法については、こちらの記事「【超簡単】コインチェックでスマホでビットコインを買う方法!【初心者向け】」にて解説しています!
よかったら参考にしてみてください!
\ 無料で口座開設!最短10分!/