 悩んでる人
悩んでる人全くの初心者だけど、WordPressでブログを始めたい!
ブログを書いて稼ぎたい!
今日はこんな悩みにお答えします。
本記事の内容
- WordPressブログを始める3STEP
- WordPressブログの初期設定
- よくある質問
ブログは会社員の副業でもとても人気ですね。
それは、稼ぐまでは時間がかかりますが、一度軌道に乗ると小労所得をもたらしてくれるから!
稼げる金額もほぼ青天井。
もちろん大きく稼ぐには相応の努力は必要ですが、ブログだけで毎月◯百万円と稼いでいる人もいるのは事実。
まずは月1万円を目指してやっていきましょう!
ちなみに僕は、完全初心者から「仮想通貨ブログ」を始めました。
ブログ開始から3ヶ月目で10,000円の初収益、その後3ヶ月連続で収益が発生しました!
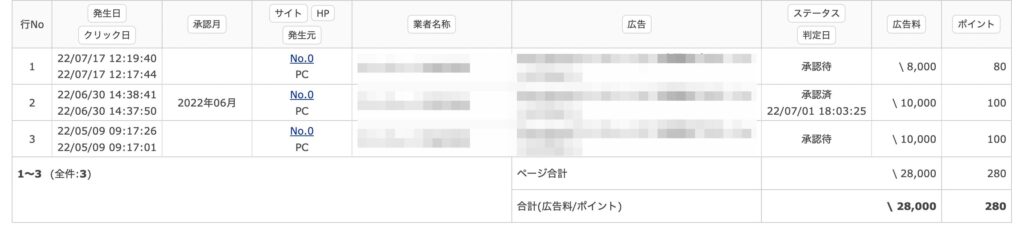
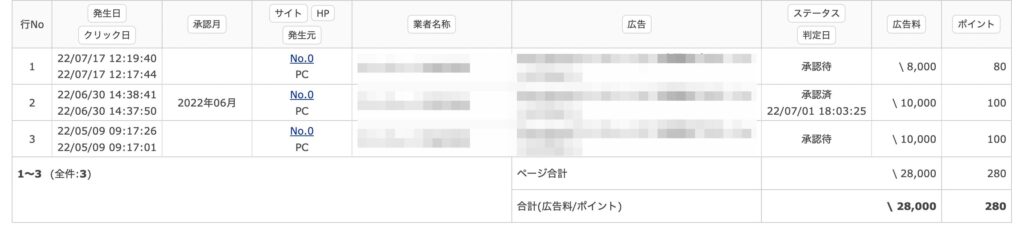
ブログには「はてなブログ」や「アメーバブログ」のような無料ブログと、WordPressのような有料ブログがあります。
どちらを選べばいいかというと、WordPress一択です!
無料ブログの場合、アフィリエイトに制限があったり最悪禁止になったりして、せっかく書いてきた記事や収益がゼロになることがあります。
その点WordPressなら自分のメディアなので、広告も自由。
なによりWordPressでしっかりしたブログ運営をすれば自分の資産となります。
稼ぐ目的でブログをやるなら、必ずWordPressでやりましょう!
ここではWordPressの開設手順を実際の写真を使って解説していきます!
一緒にやっていけば、あなたも自分のブログが持てるようになりますよ!



WordPressの開設に必要になるサーバーは、エックスサーバーがおすすめです!
今なら7月7日(金)12:00まで、
「利用料金半額キャッシュバック」のお得なキャンペーン中で、実質495円から始められます!
さらに、ドメイン永久無料&初期費用無料です!!
ぜひこのお得な機会にブログを開設しましょう!
\ 今なら実質495円から! /
エックスサーバーは私も使っているサーバーです。
エックスサーバーは国内シェアNo.1で、最大手のレンタルサーバーなので安心感があります。



長年大きな問題もなく運営できている「安定性」もとても大きな魅力ですね!!
WordPressブログを始める3STEP


WordPressの立ち上げに必要な3STEPはこちら。
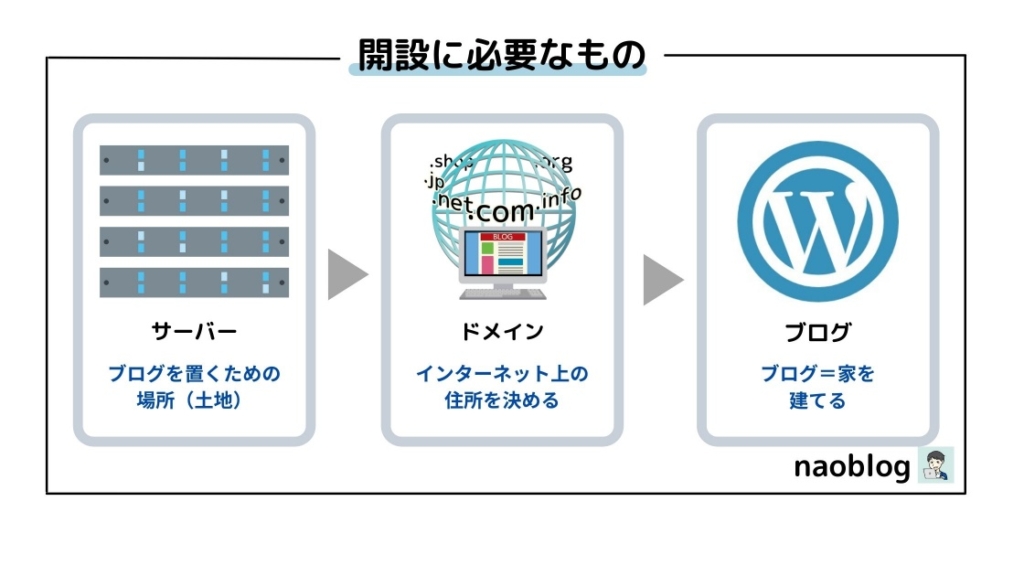
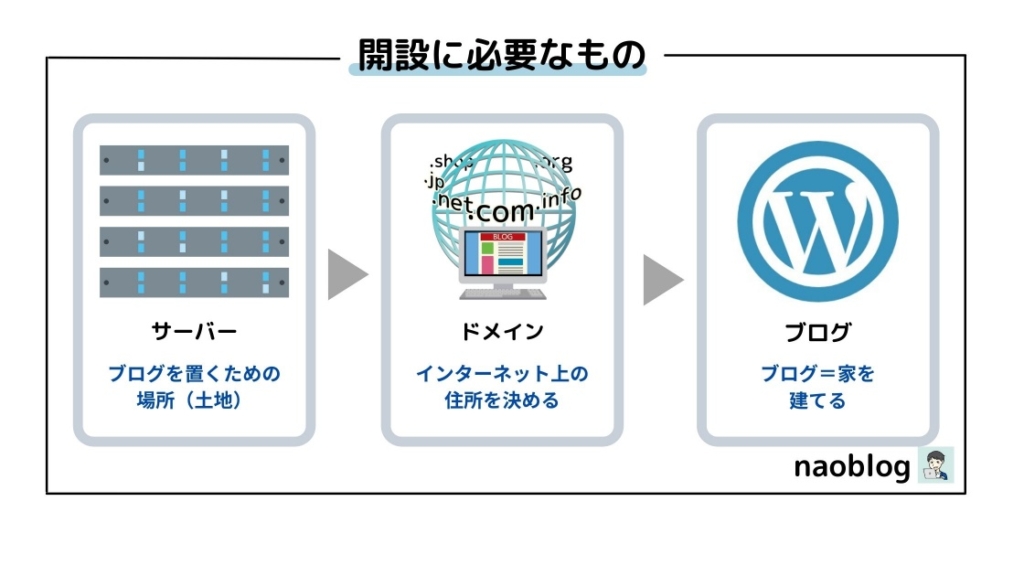
- ブログを置くための土地(サーバー)を借りる
- インターネット上の住所(ドメイン)を決める
- インターネット上の家(ブログ)を建てる
WordPressを立ち上げるのは、インターネット上で土地(サーバー)を借りて、住所(ドメイン)を決めて、家(ブログ)を建てる、というようなイメージです。



専門用語ばっかりで分かりにくいかもしれませんが、
順番に進めていけばWordPressの立ち上げができますので、
安心してください!
WordPressを始めるのに必要な費用



なんとなく分かったけど、ところで費用ってどのくらいかかるの?
WordPressの立ち上げに必要な費用は以下の通りです。
- サーバー代金 : 月1000円ほど(初期費用3000円ほど)
- ドメイン : 1000円〜3000円ほど
- WordPressインストール : 無料
- WordPressテーマ : 無料(有料テーマ推奨)
ただ、割引キャンペーン中であれば、初期費用とドメイン代は無料になることが多いです。
なので、基本的にはサーバー代の月1000円ほどのみです。1日33円ほど。
キャンペーン中であれば、すぐに契約してしまいましょう。



サーバー代だけは必ずかかります。必要経費として考えましょう!
STEP1、サーバーを借りる
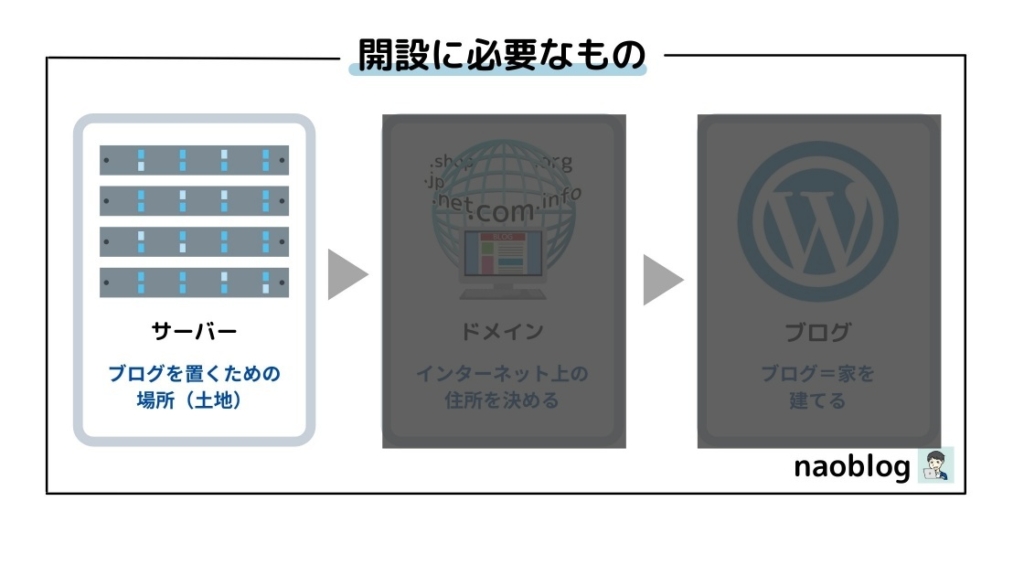
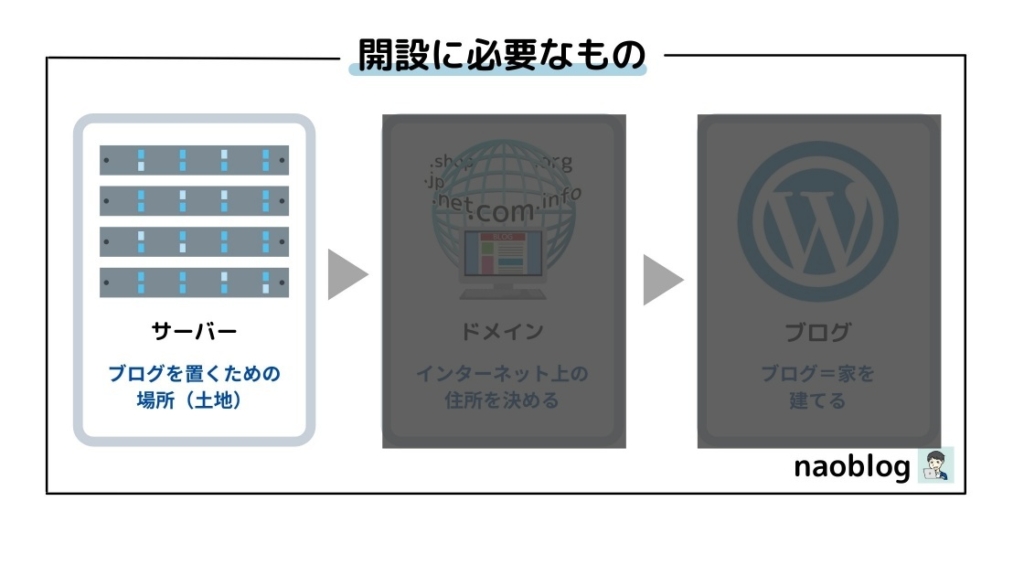
まずはサーバーを借りましょう。
初心者の人におすすめは「エックスサーバー
![]()
![]()
おすすめの理由はこちら。
- 国内シェアNo.1
- 最大手のレンタルサーバーで、高い安定性
- 「クイックスタート」機能で初心者でも簡単設定
- サーバー速度国内最速
- サーバーとドメインを一括で契約できる
やはりこういうネット関係は回線トラブルが怖いです。エックスサーバーは長年運営してきて大きなトラブルもなく、かなり多くのブロガーさんが利用されていますので、実績も申し分なし。
私は上記のことから、安定性は間違いないだろうと思い、エックスサーバーを選びました。
では、まずはエックスサーバー
![]()
![]()
アクセスしたら「まずはお試し10日間無料!」をクリックします。
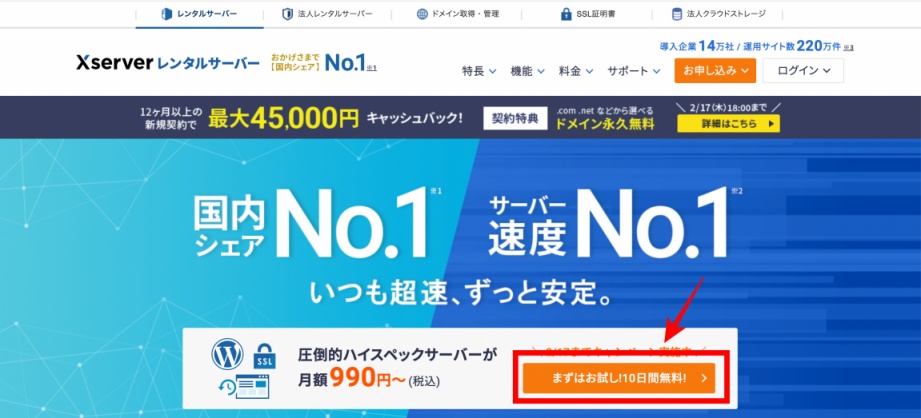
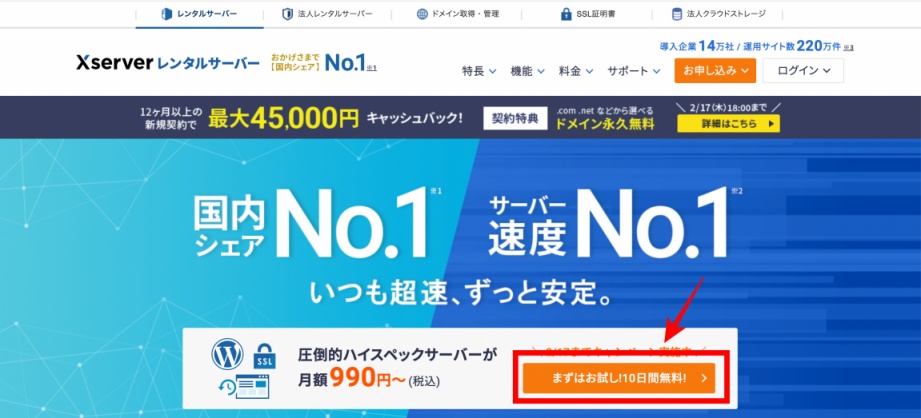
「新規お申込み」をクリック。


サーバー契約内容の設定をします。
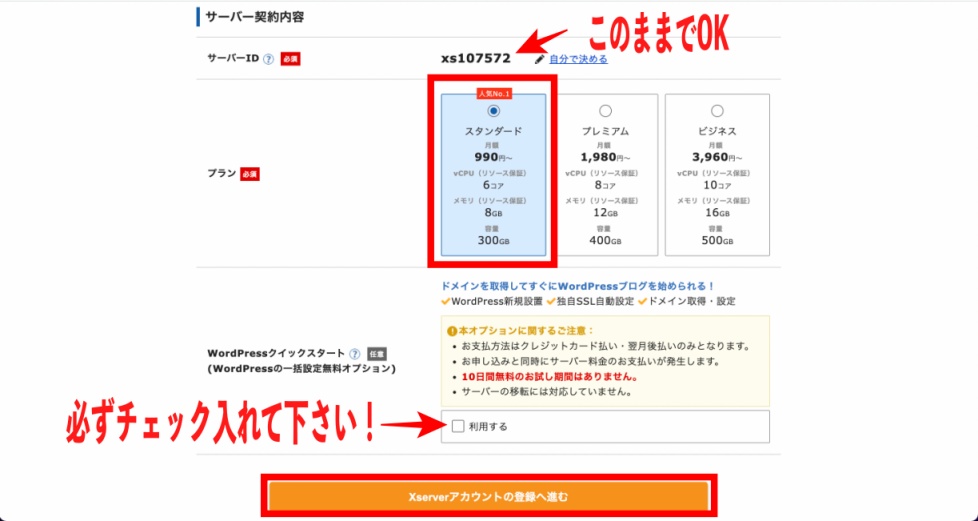
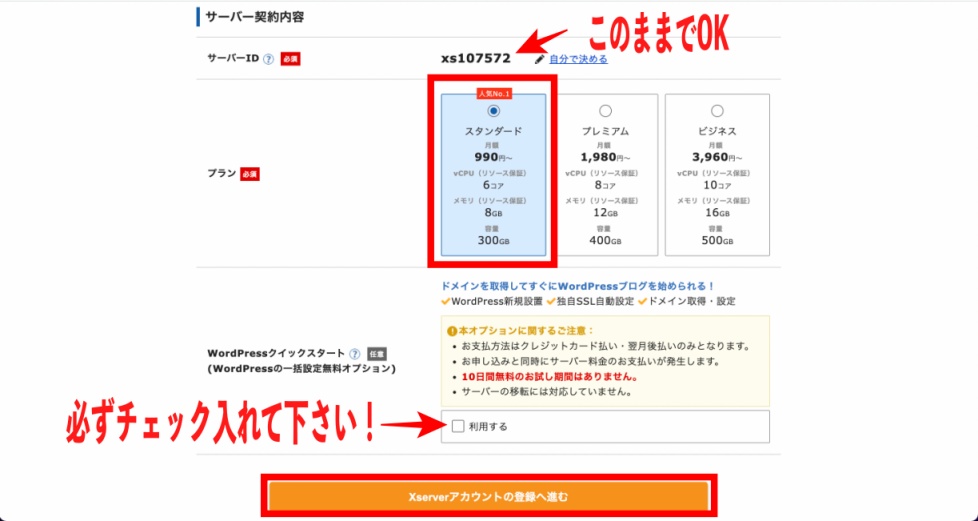
- サーバーID : そのままでOKです。
- プラン : 個人ブログであればスタンダードでOKです。容量は問題ありません。
- WordPressクイックスタート : 必ず「利用する」にチェック入れてください。
クイックスタートには無料お試し期間はありません。
内容を確認して、「確認しました」をクリック。


サーバー契約期間を選択します。


ほとんどのブロガーさんは「12ヶ月」を選択しています。



しっかり運営していくなら12ヶ月でOKです!
僕も12ヶ月にしています!
STEP2、ドメインを取得する
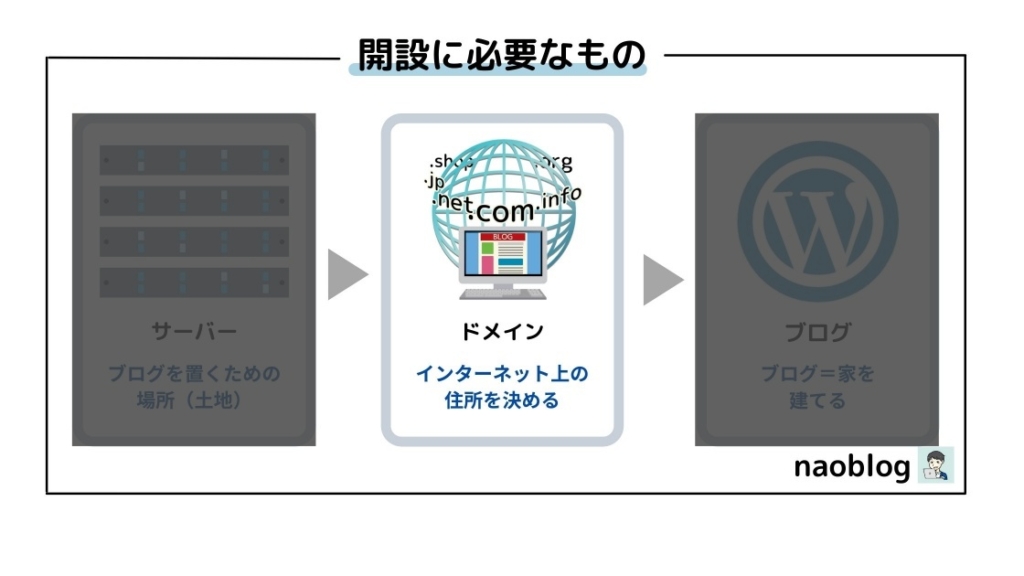
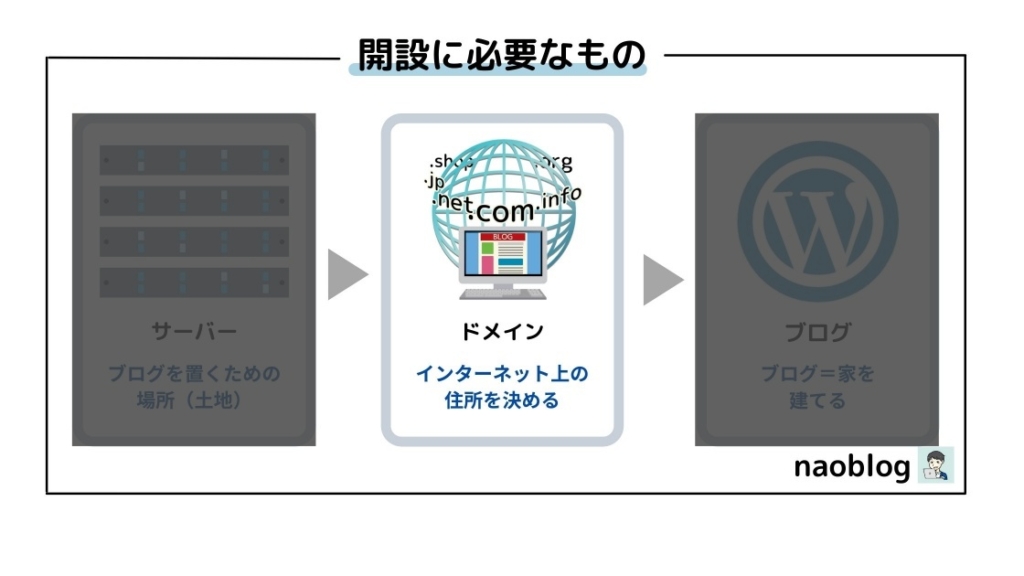
次はインターネット上の住所となる「ドメイン」を取得していきます。
ちなみに本サイトのドメインは、「naoblog001.com」です。
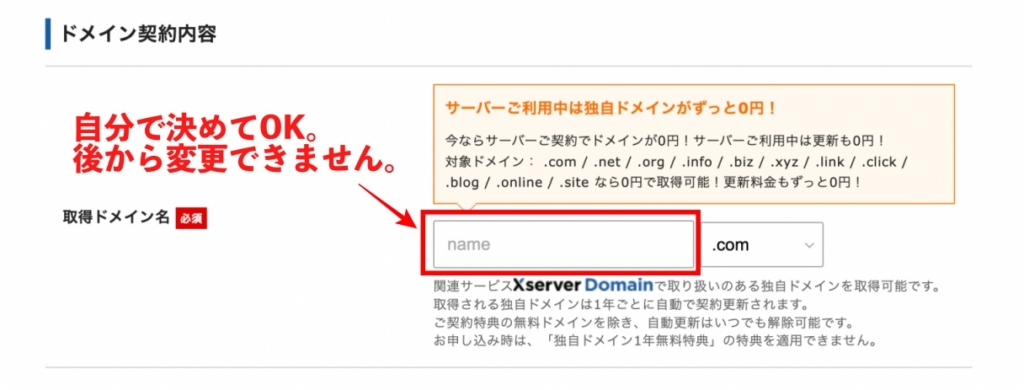
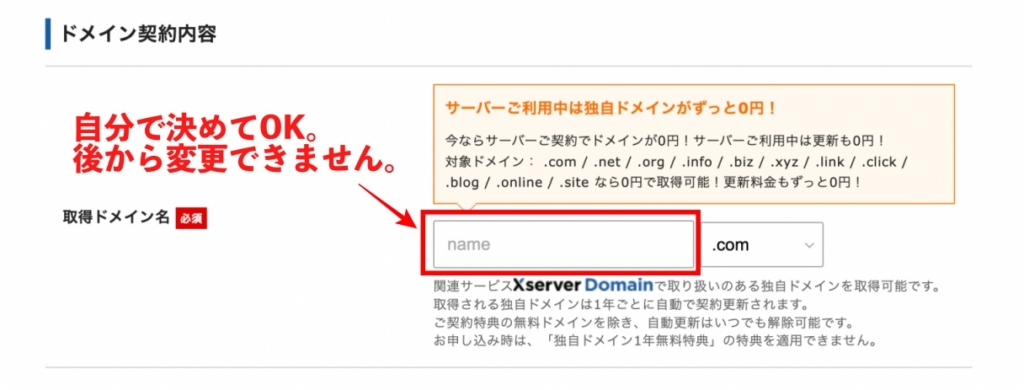
ドメインは自由に決めてOKです。末尾は「.com」や「.org」など選べます。



自分の名前やブログ名を入れると、分かりやすくて決めやすいです!
では次はWordPress情報の入力していきます。
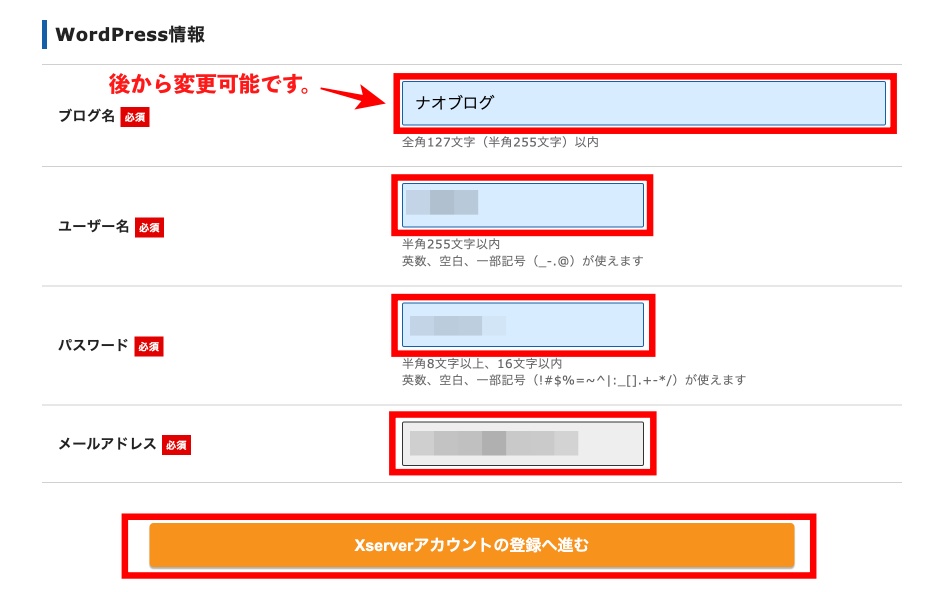
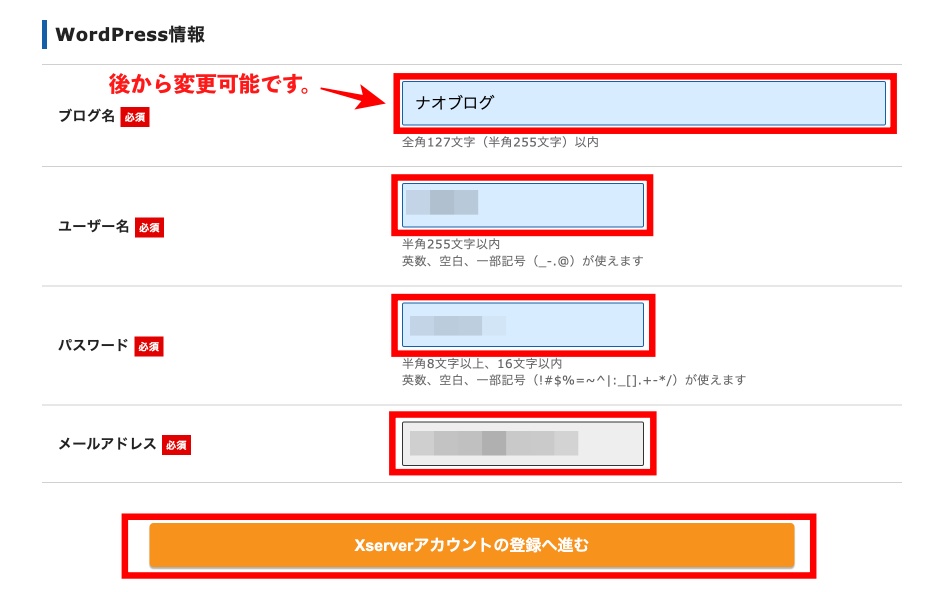
- ブログ名 : 後から変更可能なので気軽に決めてOKです。
- ユーザー名 : あなたの名前(ハンドルネーム)
- パスワード入力 : 半角8文字以上、16文字以内
- メールアドレス : ご自身のメールアドレス
ここで入力した「ユーザー名またはメールアドレス」と「パスワード」は、WordPress開設後のログインで使用します!保存、メモなどしておくようにしましょう!
個人情報を入力します。
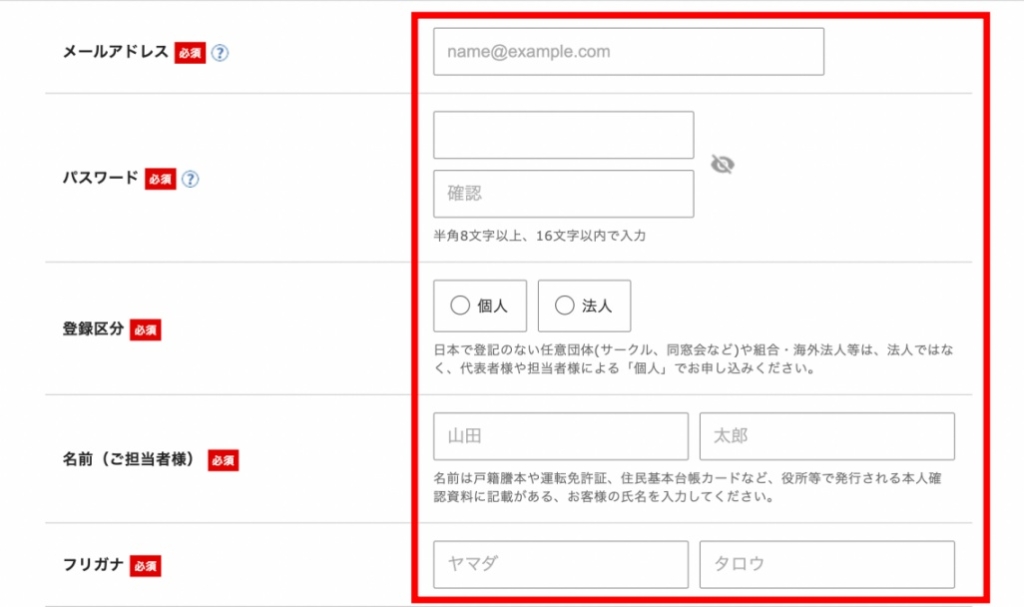
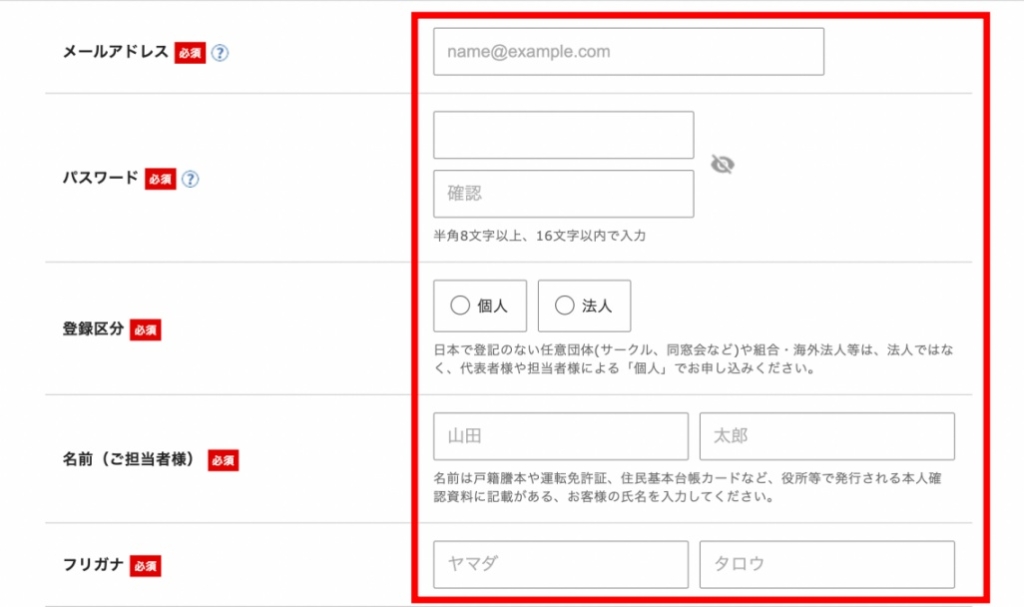
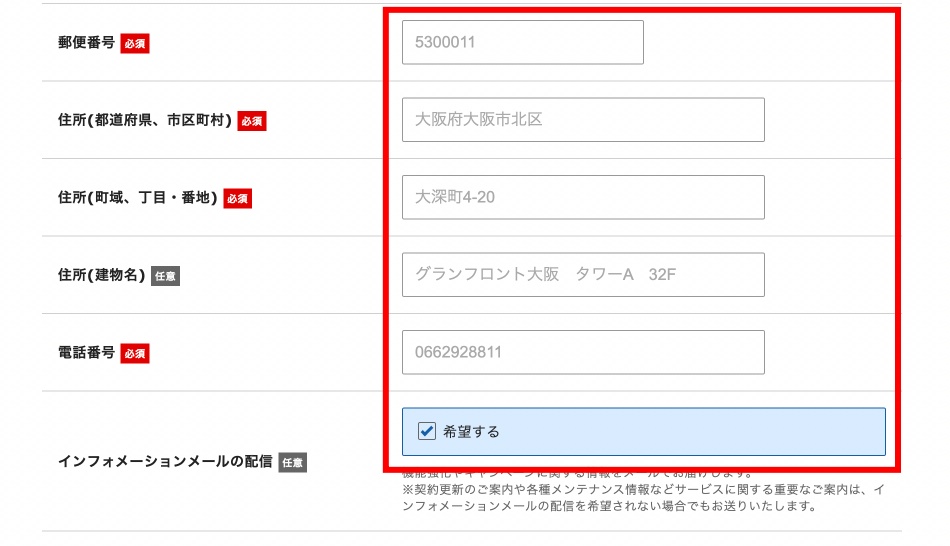
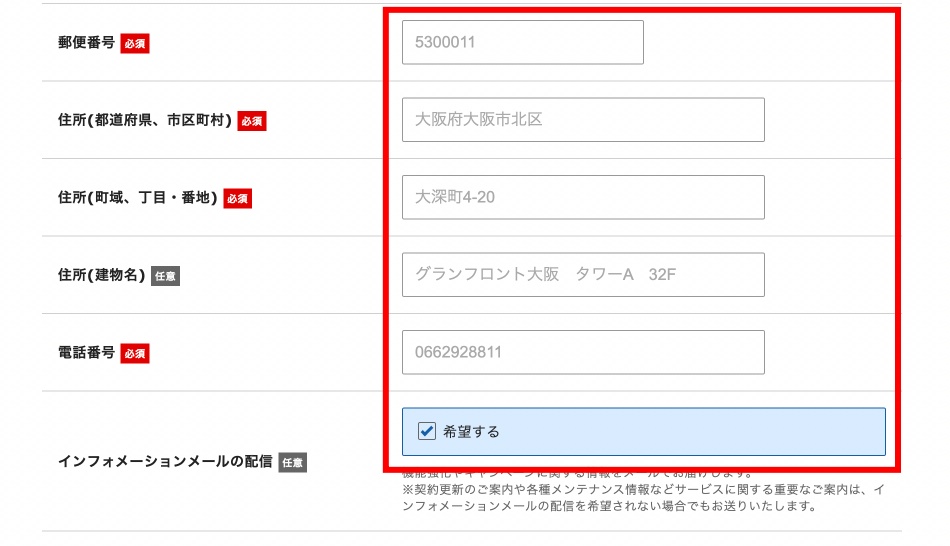
お支払い方法を入力します。
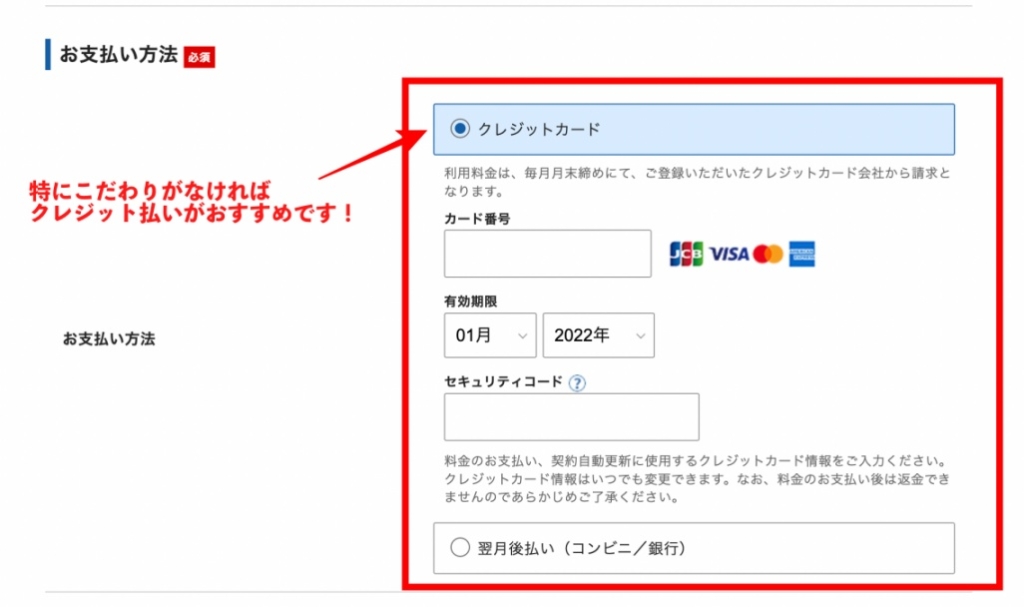
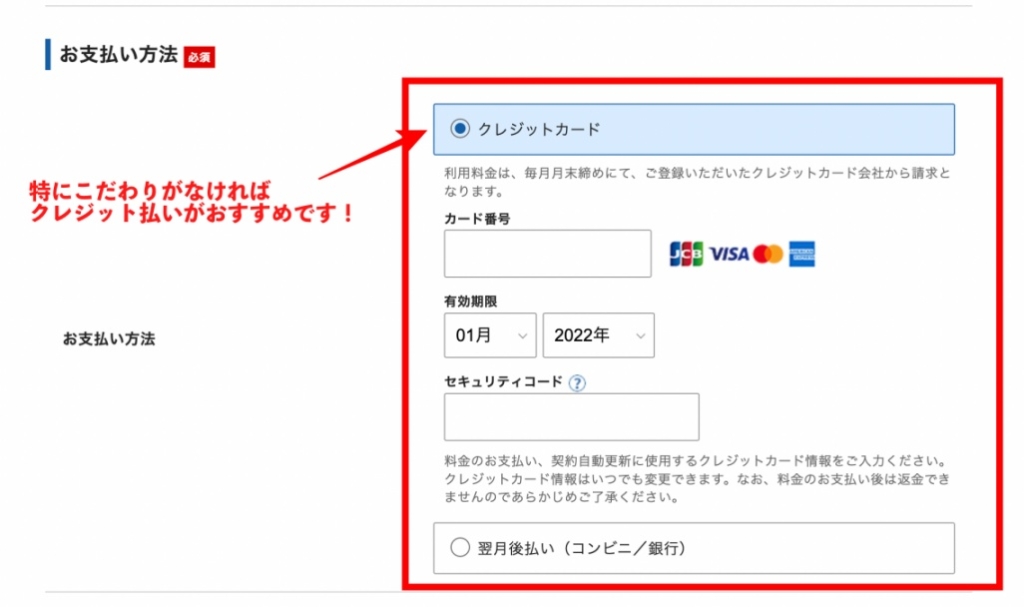
支払い方法はクレジットカードがおすすめです。
なぜなら、2年目以降も自動決済できるからです。
もし「コンビニ/銀行」払いに設定した場合でうっかり更新料を払い忘れてしまった時、その場合サーバーが使えなくなり、最悪ブログが消えてしまうかもしれません。
なので、払いもれのリスクをなくすために、クレジットカード払いをおすすめします。
次に「利用規約と個人情報の取り扱いについて」にチェックを入れ、「次へ進む」をクリックします。
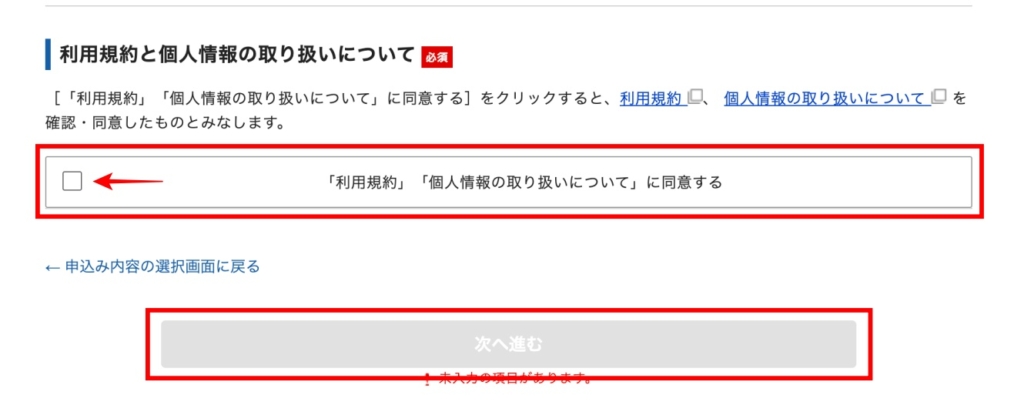
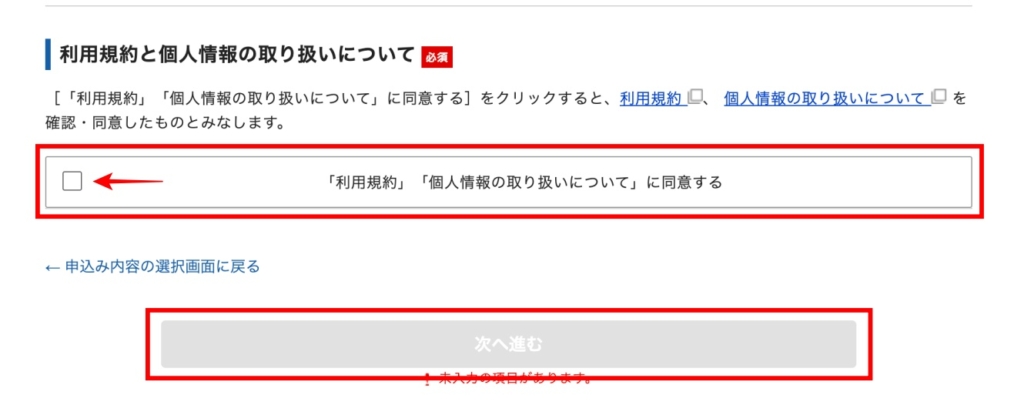
入力したメールアドレスに、「確認コード」が記載されたメールが届きます。
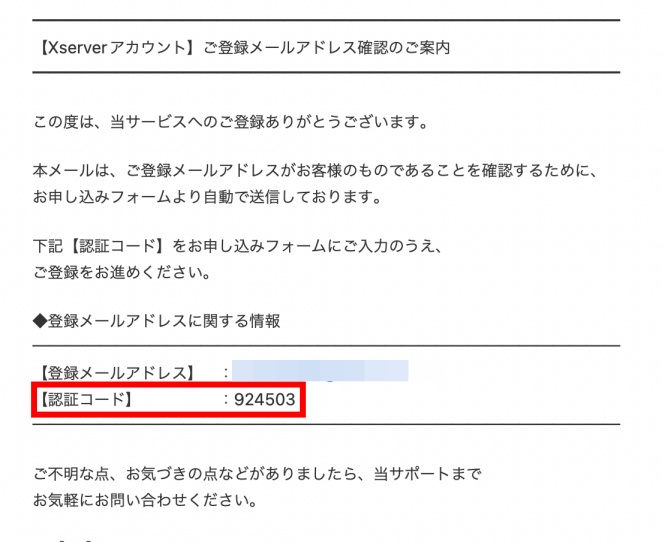
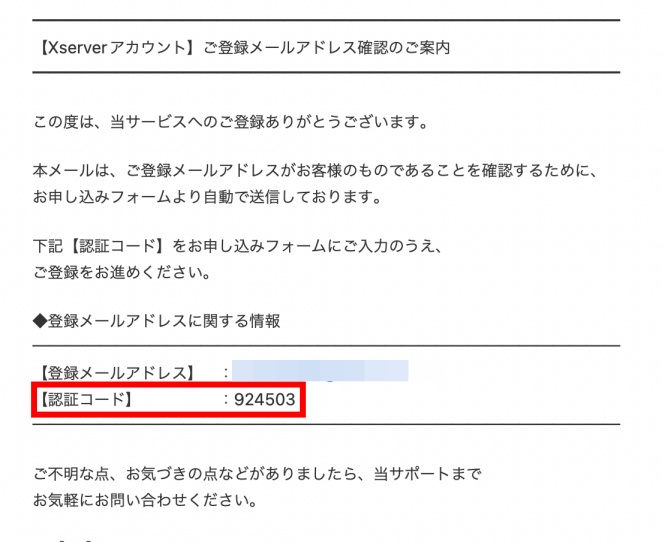
確認コードを入力し、次へ進むをクリックします。
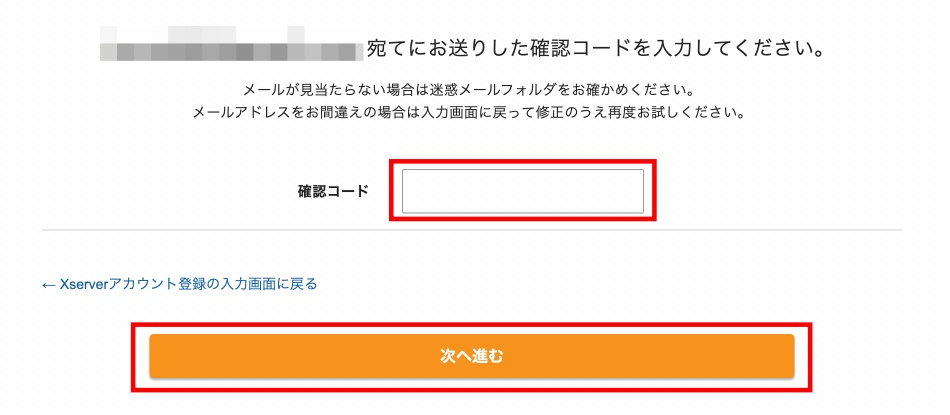
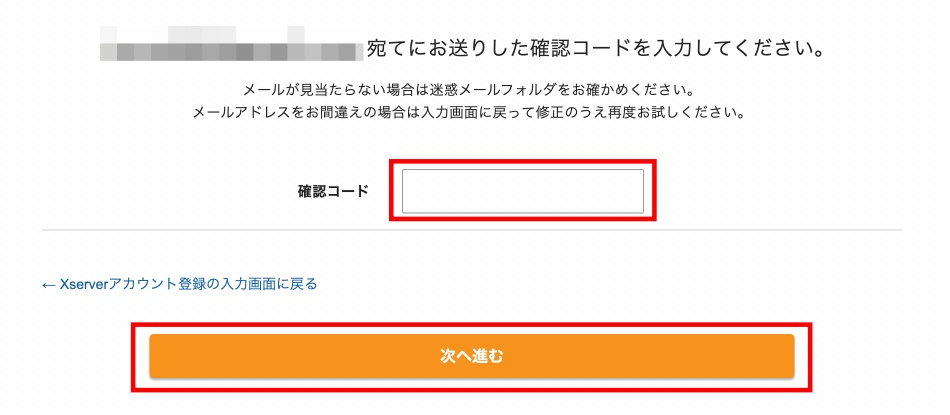
「この内容で申込みをする」をクリックします。


設定完了のメールが届きます。
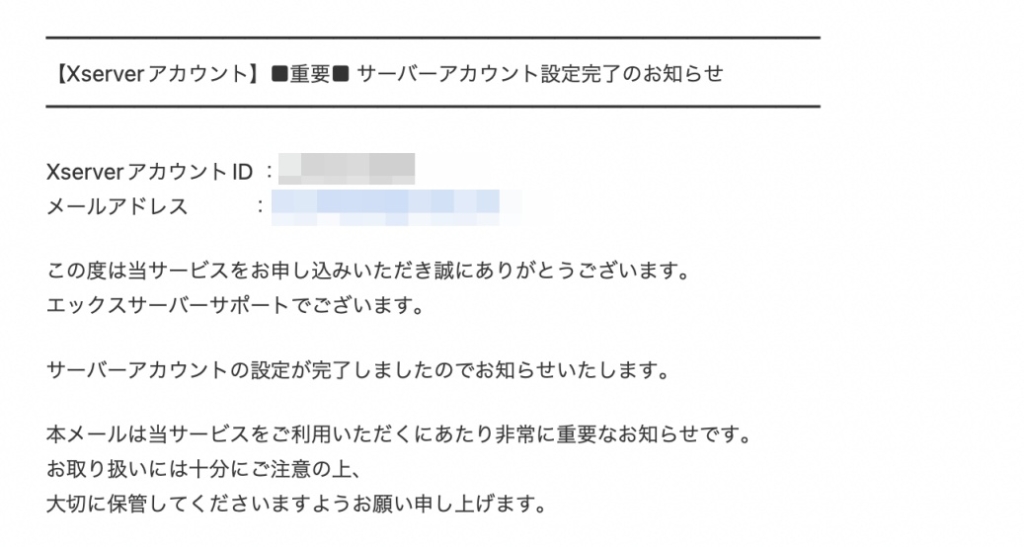
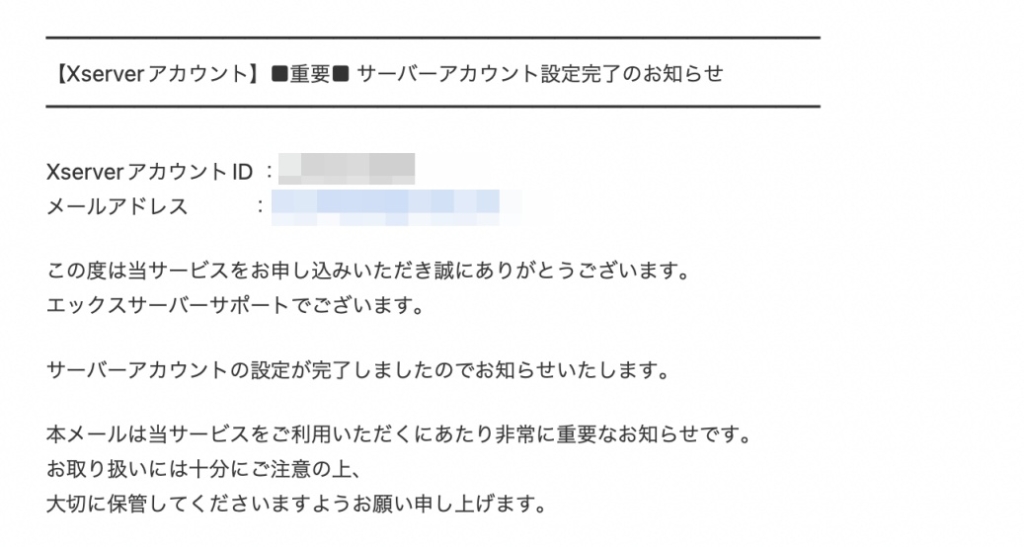
↑↑このメールは重要なことが多く書かれています。必ず保存しておきましょう。
これでサーバーとドメインの契約が終わりました!
お疲れ様でした。
この後は、いよいよWordPressにログインしていきます。
STEP3、WordPressにログインしよう


いよいよWordPressにログインしていきます。
記事を書けるようになるまでもうすぐです。
先ほどの「保存しておきましょう」と言っていた「サーバー設定完了のお知らせ」のメールを下の方にスクロールしていくと「管理画面URL」があるので、それをクリックします。
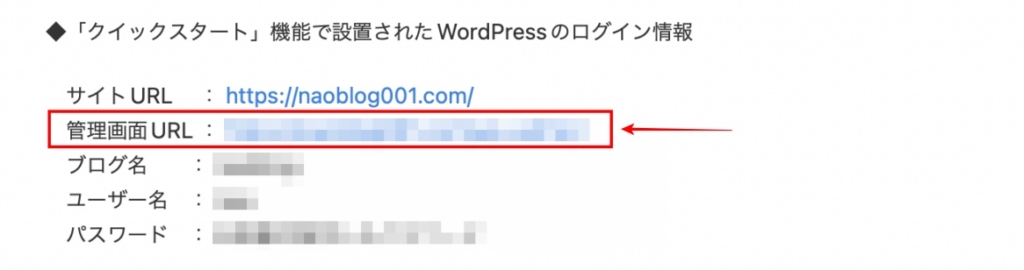
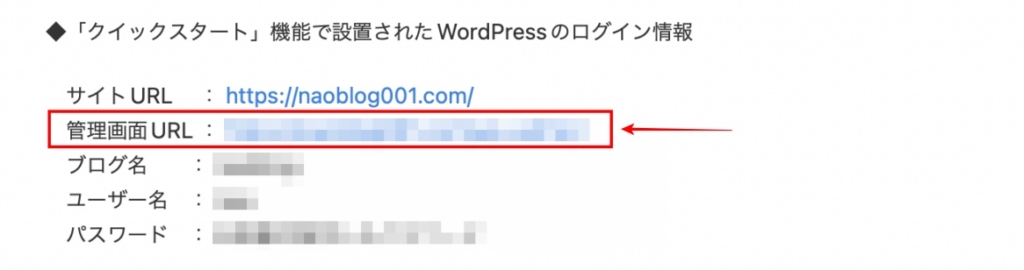
するとWordPressのログイン画面に移ります。
エックスサーバーの登録時に入力した「ユーザー名またはメールアドレス」と「パスワード」を入力してログインしてください。
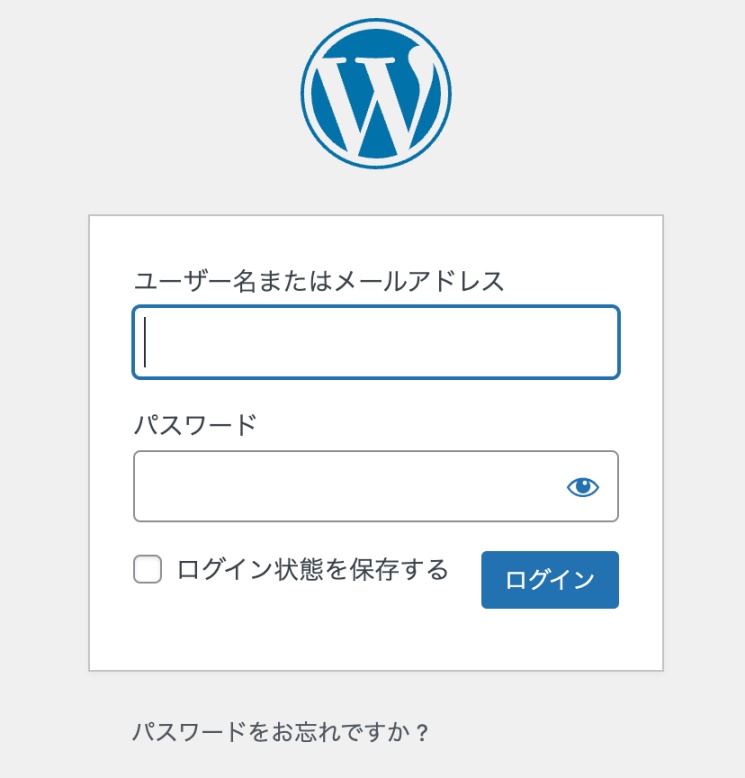
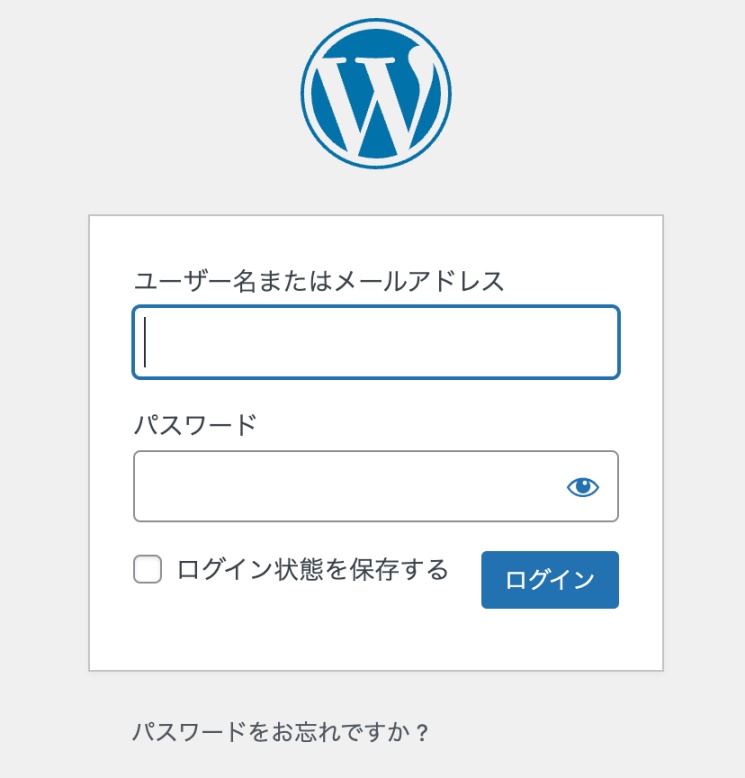
ダッシュボードが開けば、ブログ開設完了です!





お疲れさまでした!
あとは細かい初期設定や有料テーマの導入などをして、記事の執筆に入りましょう!
WordPressブログの初期設定
これからWordPressの初期設定に入ります。
初期設定項目はこちら。
- 有料テーマの導入
- ASPの登録
- パーマリンクの設定
- 「http」を「https」に変更する
- プラグインを入れる
有料テーマを導入する
ワードプレスでブログを書きたい人は、ブログで稼ぎたい人がほとんどだと思います。
稼ぎたい人には、絶対に有料テーマがおすすめです。
有料テーマは、デザインや機能が優れており、SEO対策もしっかりされていて、なにより稼ぐための機能がたくさんついてます。
無料テーマだとできることが限られていたり、カスタマイズ性が弱かったりと、やはり物足りなさが出てしまいます。
また、カスタマイズにはプログミング知識も必要になったりします。
途中から有料テーマに変更する場合も、デザインが崩れて修正が必要だったり、リンクを貼り直したりで大変です。
稼ぎたいなら少々出費は出ますが、最初から有料テーマを導入した方がいいです。
ちなみに当ブログのテーマは「SWELL」
現在人気急上昇中のテーマですね。
SWELLの魅力はこちら!
- デザインが洗練されている!
- ブロックエディターに完全対応、コード知識ゼロでも簡単に記事執筆!
- 記事装飾などがとっても簡単、パーツから簡単に呼び出しも可能!
- SEOに強い!
- 目次機能、ABテスト、広告の管理機能など便利機能が最初から実装されている!
- 再利用ブロックやテーブル表などが神!
私はコード知識ゼロですが、ストレスフリーで記事を書くことができ、装飾も自由自在です!
公式サイトでは「感動の使い心地」と謳っていて、まさにその通りという感じです。
他の有料テーマの場合はプラグイン対応の機能が最初から実装されていたりするので、余計なプラグインを入れずに済むのも安心です!



プラグインを入れすぎると重くなったり、相性問題で不具合が起きたりしやすくなるんですよね。
百聞は一見にしかず。
こちらをぜひ一度見てみてください。
2023年5月現在、自分が購入した時から何度も何度もアップデートがあり、その度にパワーアップしています!
本当に使いやすく、初心者の人にも優しい設計になっています。
気になった方はぜひ一度公式サイトを見に行ってみてください!
ASPを登録する
次はブログで稼ぐためのASPの登録です!



んっ?ASPってなに?



ASPとは「Affiliate Service Provider(アフィリエイトサービスプロバイダ)」の略で、広告主とアフィリエイターの仲介役の会社です!
ASPに登録してブログに広告を貼り、自分のブログの広告から商品が売れた場合に、アフィリエイト報酬が発生する仕組みです。
登録も利用も完全無料なので、安心して登録してくださいね。
ブロガーさんにおすすめのASPはこちらです。
- A8.net


- もしもアフィリエイト
- TCSアフィリエイト(金融系に強い、コインチェックなどのアフィリエイトあり)
- アクセストレード
- afb
必ずすべて登録しましょう!
なぜなら、同じ広告でも報酬額が違っていたり、提携が却下されることもあるから。
また、もし突然広告が終了してしまったら、そこからの収入はゼロになってしまいます。
登録自体は5分前後でできますので、リスク回避のためにすべて登録しておきましょう。
パーマリンクを設定する
次にパーマリンクを設定していきます。パーマリンクとは記事のURLのことです。
この設定で何ができるかというと、各記事ごとのそれぞれのURLが設定できます。
例えば本記事の場合は、「https://naoblog001.com/wordpress-blog-start」としています。
それでは設定していきましょう。
まずはWordPressの管理画面にいき、左のメニューから「設定」→「パーマリンク」をクリックします。
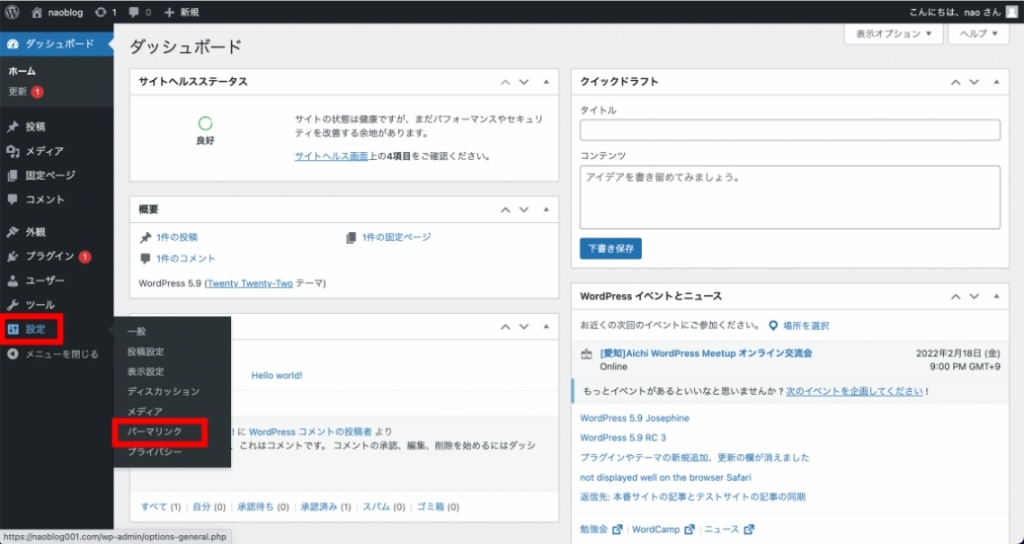
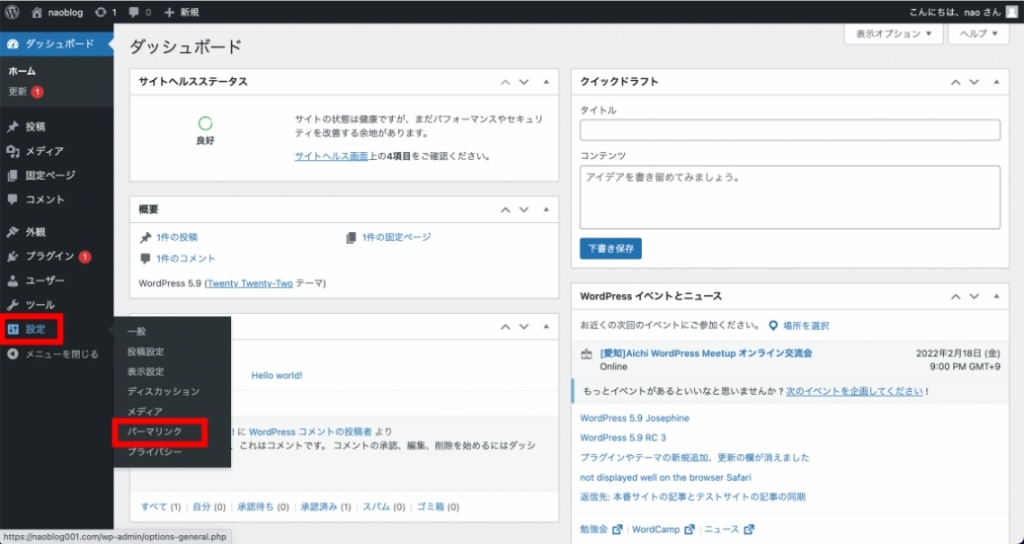
「カスタム構造」をクリックし、「/%postname%」と入力されていればそのままでOKです。
もし違うものが入力されていれば、「/%postname%」と入力するか、下のタグから「/%postname%」を選んでください。
最後に「変更を保存」を押して完了です。
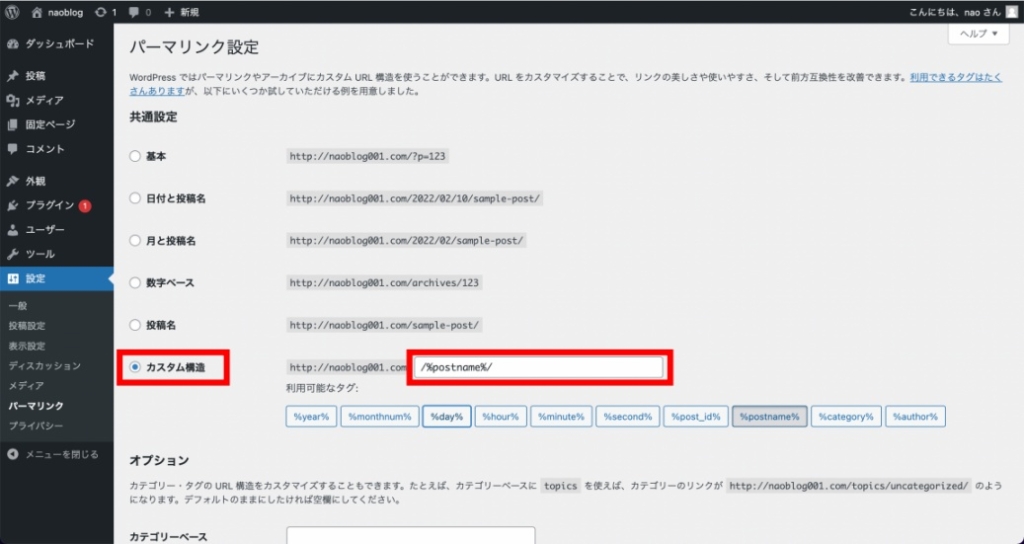
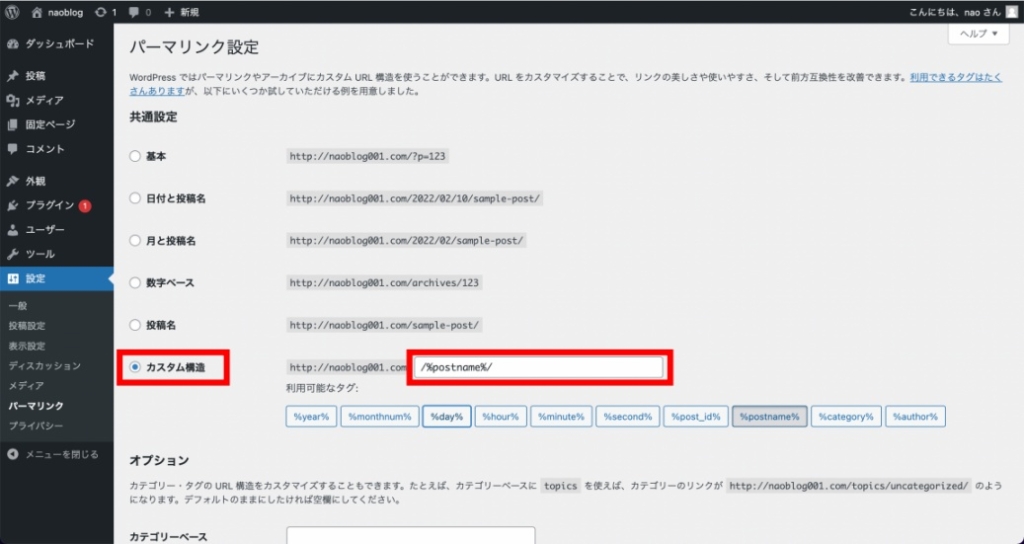
では実際の記事でパーマリンクを設定してみましょう。
記事の執筆画面の右側「投稿」タブに、「パーマリンク」というのがあるかと思います。その中の「URLスラッグ」というところを書き換えます。
最初は記事のタイトルが日本語でそのまま入っていると思います。
しかし日本語だとシェアされた時に文字化けしたり、googleに認識されずSEO的にもよくありません。
ですので、これをタイトルになぞらえて英語表記に変えます。
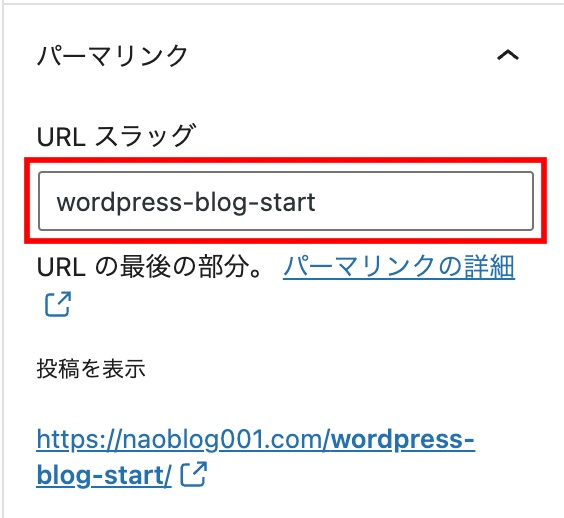
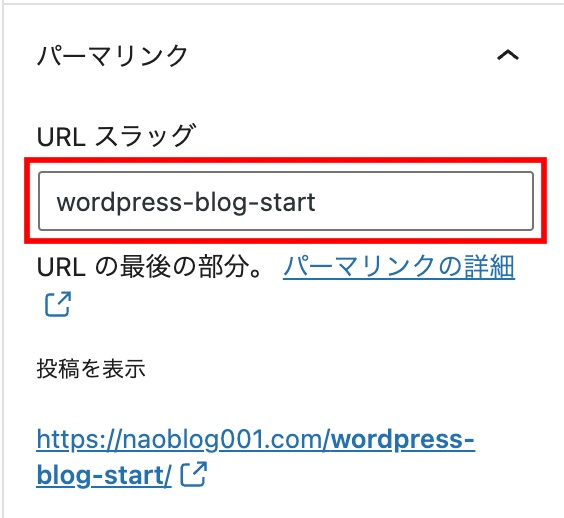
こんな感じですね、これで完了です。
これを各記事の執筆の時に、毎回決めていきます。
「http」を「https」に変更する(SSL化)
次にSSL化をしていきます。
SSL化することで、セキュリティー性が高まります。
「http」を「https」に変更することを、「SSL化」と言います。
WordPressの管理画面から、「設定」→「一般」を開きます。
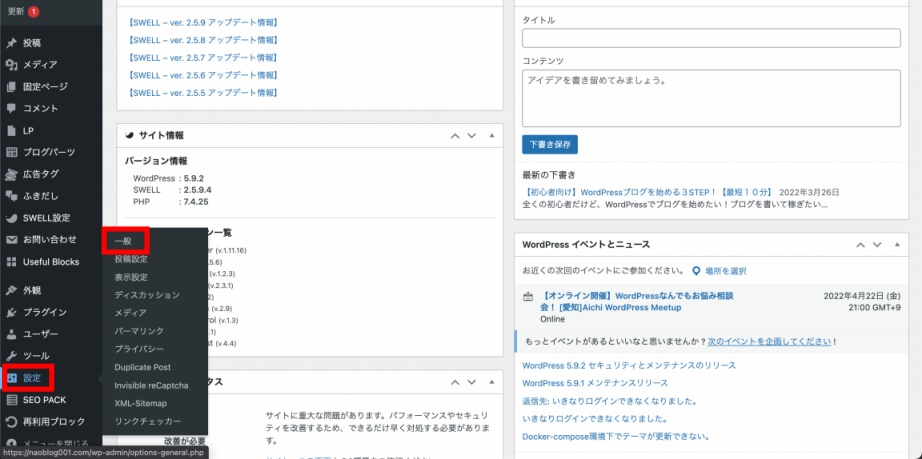
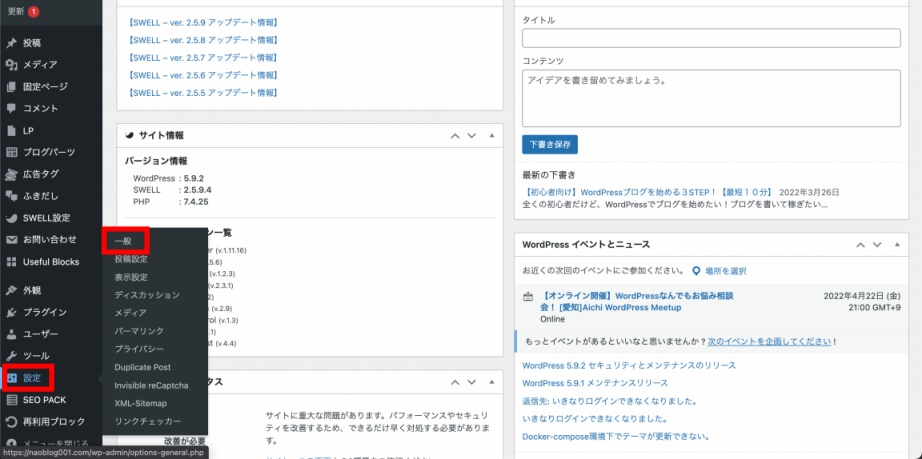
WordPressアドレス(URL)とサイトアドレス(URL)の両方を、「http」から「https」に変更します。
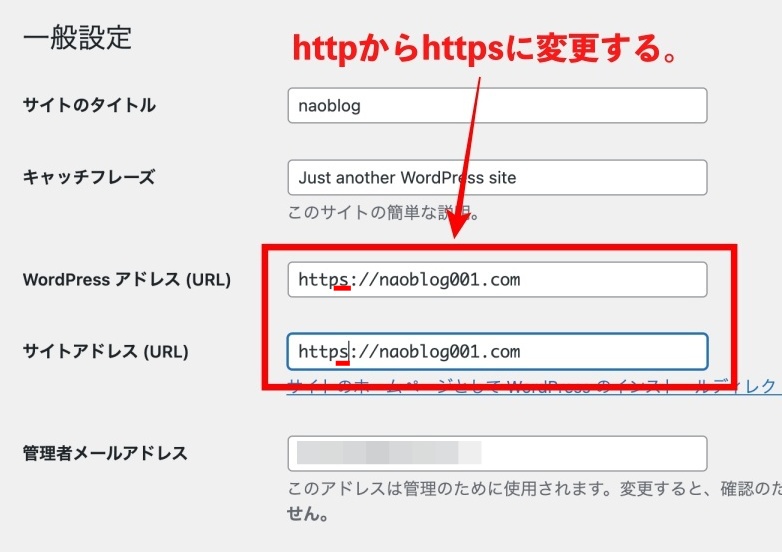
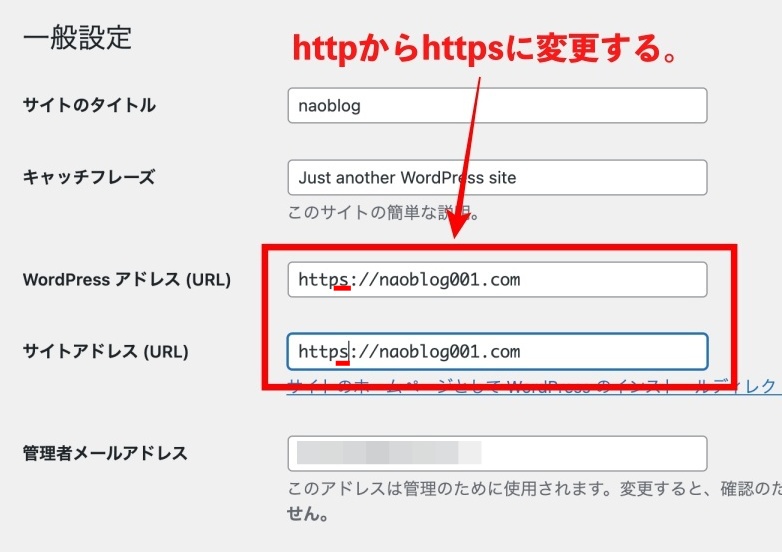
変えるのは「https」にするだけです。これだけでSSL化は完了です。
間違って他の文字をいじらないでください。エラーが起きてしまいます!
プラグインを入れる
では最後にプラグインを導入していきます。
これが終われば、記事の執筆に入れます。



プラグインを導入?
そもそもプラグインってなに?



プラグインとは、機能を追加で入れたりして、
WordPressを使いやすくするものです!
スマホでいうところの、アプリみたいなものですね!
ちなみにSWELLには、他のテーマではプラグイン対応の機能が、最初から実装されたりしています。
私が現在入れているプラグインの中で、重要なものをいくつかご紹介しますね。
- Broken Link Checker(リンク切れチェック)
- Contact Form 7(お問い合わせフォーム)
- XML Sitemaps(サイトマップ作成)
- WP Multibyte Patch(日本語の不具合修正)
- SEO SIMPLE PACK(SWELLに最適化したSEO対策用)
- Invisible reCaptcha(スパムメール対策)
では実際にインストールしてみましょう。
WordPressの管理画面から、「プラグイン」→「新規追加」をクリックします。


インストールしたいプラグイン名を入力して、検索します。


プラグインが出てきたら、「今すぐインストール」をクリックします。
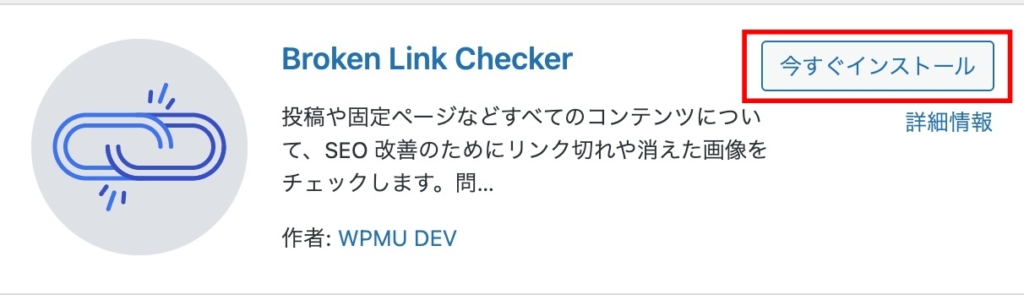
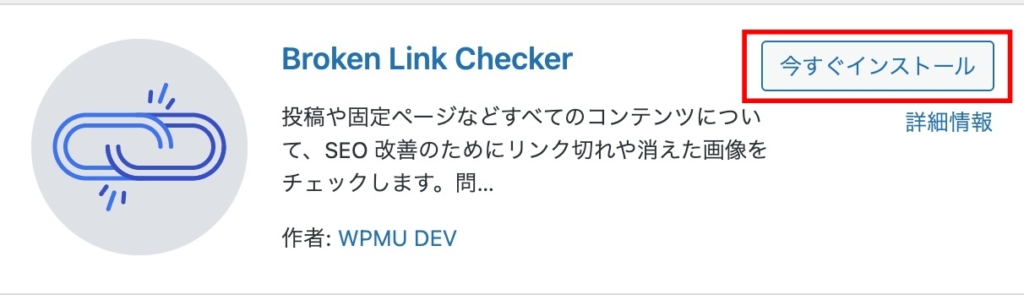
インストールが終わったら、「有効化」をクリックして有効化し、画面のように灰色になったらOKです!
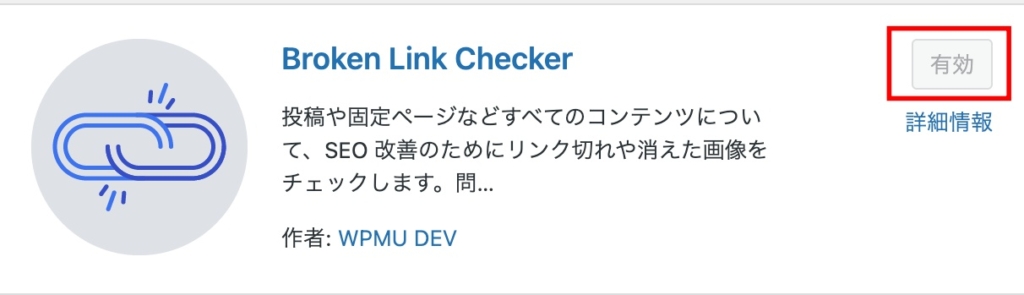
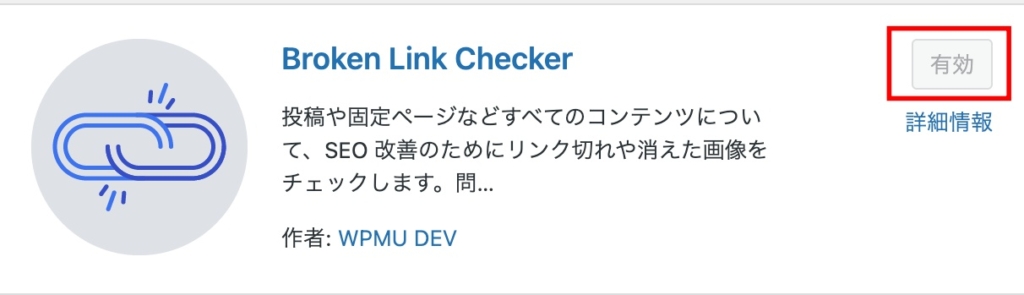
「有効化」しないと無効のままなので、忘れずに有効化してください!
プラグインは入れすぎると重くなるので、自分に必要なものだけを入れるようにしましょう。



これですべて完了しました! 本当にお疲れさまでした!
よくある質問
- WordPressでブログをやると必ず稼げますか?
-
すみません、それは分かりません。
でもしっかり勉強しながら記事を積み上げていけば、稼げる可能性は十分にあります。挑戦する価値は大いにあります。
最初から「稼げないかも、、」と思ってやると稼げないと思うので、「絶対稼いでやる!」と思ってやれることを全部やっていきましょう。
- WordPressブログで稼ぐために何をしたらいいですか?
-
まずは勉強しながら地道に記事数を増やすことです。ブログを書いたあとは、SNSで記事を紹介したり、SEOの勉強もやっていき、ブログへの流入口を増やしていきましょう。
- ブログをやるとどれくらいで稼げるようになりますか?
-
SNSなども絡めて、早い人は1ヶ月目で収益が出る人もいます。ぼくは3ヶ月目で収益が出ました。
でもジャンルや時代の波によって稼げるまでの期間は大きく変わってきます。もし早く稼ぎたい人は、今波が来ているジャンルで書けば、比較的早めに収益が出ます。
ちなみに一般的には1年くらいかかるとは言われていますね。
- ブログのおすすめのジャンルはありますか?
-
単価が高いのは、クレジットカードなどの金融系、転職系、恋愛系、プログラミングスクール、脱毛・発毛系、インターネット回線、などがあります。
ただこれらはライバルも多いので、勉強をしっかりしながら相応の努力は必要になります。
できれば自分が興味があるジャンルで、3,000円以上の広告単価があるものがいいです。続けられないと意味がないですからね。
最近は仮想通貨やNFT関連のブログが比較的稼ぎやすくなっています。興味がある人はぜひ挑戦してみてください。
まとめ
いかがでしたでしょうか?
これで記事が書けるようなったので、早速1記事書いてみましょう。
いきなりゼロから自分で書くのは難しいと思うので、他の人のブログを参考にしながら書いてみるといいですよ。
まずは書いてみることで、なんとなく書き方が分かってきます。
ブログを始めるなら、絶対にWordPressです。
僕も最初は「無料ブログ」でもいいかも、と思っていました。
でも自分の場合は稼ぐためにやる!と決めていたので、すぐに「WordPressで開設する」と心が決まりました。
そして最初から有料テーマを入れてしっかり運営していこう、と。
あなたも稼ぐためにブログをやるなら、絶対に「WordPressブログ」です。
本気でやれば、数ヶ月でサーバー代や有料テーマ代は回収できます。
「いや、まぁ趣味程度にブログができればいいかなと、、」という人は無料ブログでいいと思います。
わざわざお金を使ってやる必要はないですね。
でも「稼ぐためにブログをやりたい」という人は絶対にWordPress一択です。
あなたもWordPressブログを始めて、自分のメディアを作ってみませんか?
ブログで人生を変えていきましょう!
今なら7月7日(金)12:00まで、
「利用料金半額キャッシュバック」のお得なキャンペーン中で、実質495円から始められます!
さらに、ドメイン永久無料&初期費用無料です!!
ぜひこのお得な機会にブログを開設しましょう!
\ 今なら実質495円から! /

